New Ways to Generate Vector Graphics in Adobe Illustrator
Click or tap on the play button below to watch the video for easier understanding.
Adobe Illustrator is a graphic design software that allows users to create intricate, scalable, and high-quality graphics for various purposes, such as logos, icons, and illustrations.
In the latest iteration of Adobe Illustrator, the process of generating vector graphics has become more intuitive, feature-rich, and user-friendly. This improvement is especially valuable for eLearning development and custom eLearning solutions, facilitating the creation of engaging and visually appealing educational materials.
In this guide, we’ll explore the intricate process of bringing your creative visions to life in a scalable and versatile format. Whether you’re an aspiring artist, a seasoned designer, or someone looking to unleash their creative potential, this tutorial will provide you with the essential knowledge and steps to embark on this exciting creative endeavor. Join us as we unravel the art of transforming ideas into captivating vector graphics using Adobe Illustrator.
Here’s a step-by-step guide on creating vector graphics using the updated Adobe Illustrator, which can be invaluable for eLearning design and corporate eLearning solutions:
Step 1:
Begin by launching Adobe Illustrator and opening the image. You’ll find the ‘Rectangle’ tool at the top of the toolbar.
Step 2:
Utilize this tool to ‘highlight’ the area where we want to ‘insert’ a vector image.
Step 3:
Once you have marked the area, click on ‘Properties‘ located on the right side of the panel.
Step 4:
Within the ‘Properties’ window, locate the ‘Prompt’ section. In the ‘Prompt’ text area, enter the desired text you wish to add.
Step 5:
After entering the text, click on the ‘Generate (Beta)’ button to create the image.
Step 6:
Preferences are also available for modifying the ‘vector’ images.
Step 7:
If the image doesn’t meet your satisfaction, you have the option to enter text to generate a different image.
Conclusion
In conclusion, Adobe Illustrator, with its enhanced capabilities and user-friendly features in the updated version, remains an essential tool for eLearning development, custom eLearning solutions, and eLearning designs.
Whether you’re a professional graphic designer or a novice creating/crafting corporate eLearning solutions, the step-by-step process outlined above empowers you to leverage Illustrator’s robust toolset to crafting stunning, scalable vector graphics. With improved tools for drawing, editing, and effects, Adobe Illustrator continues to be a premier choice for creating engaging visual content, making it easier than ever to bring your creative eLearning ideas to life in a digital format.

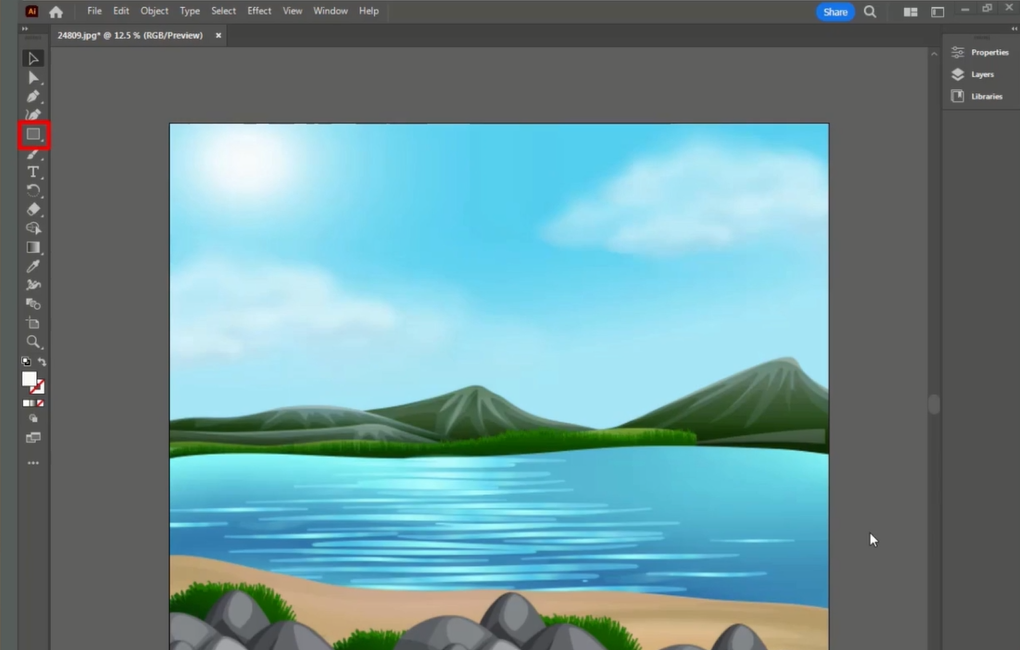
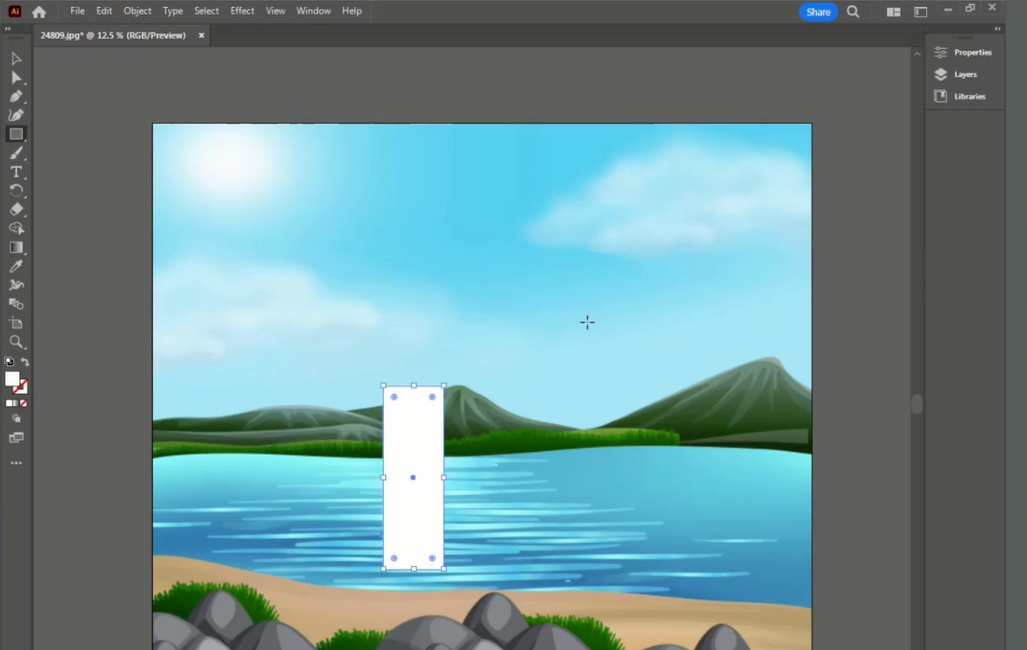
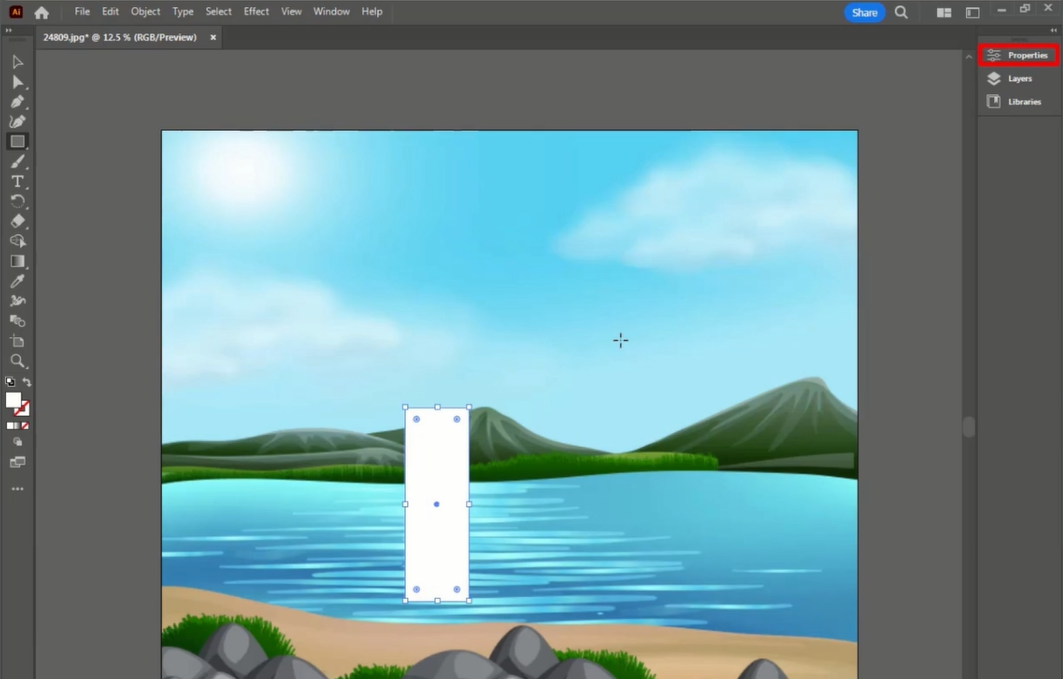
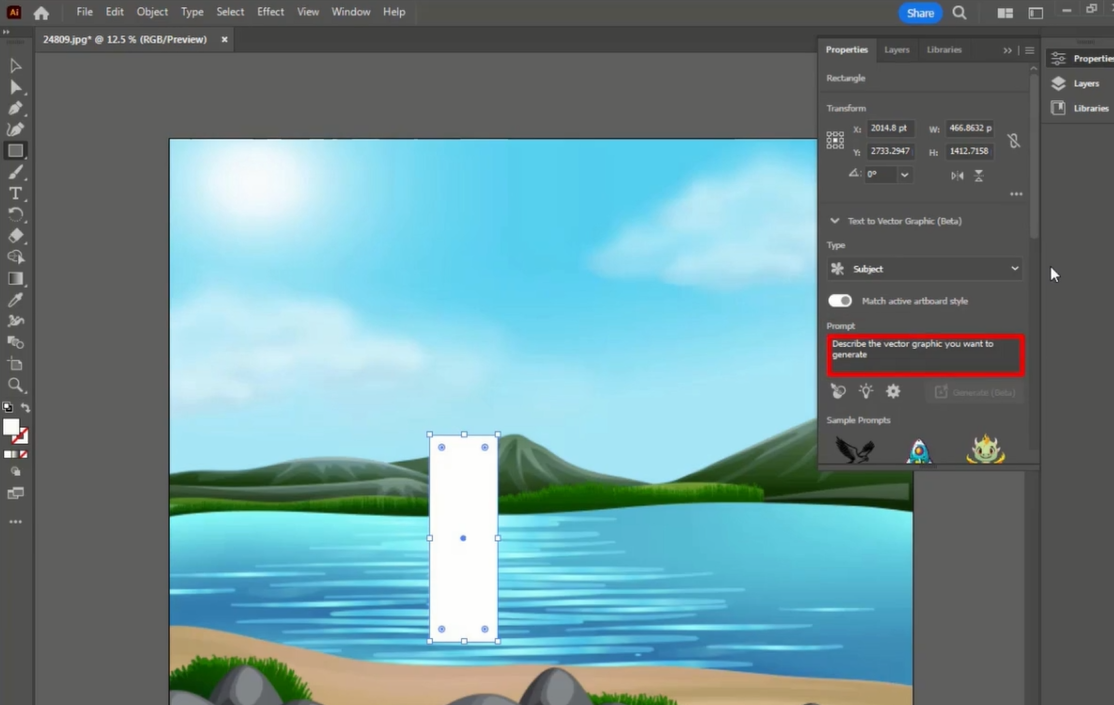
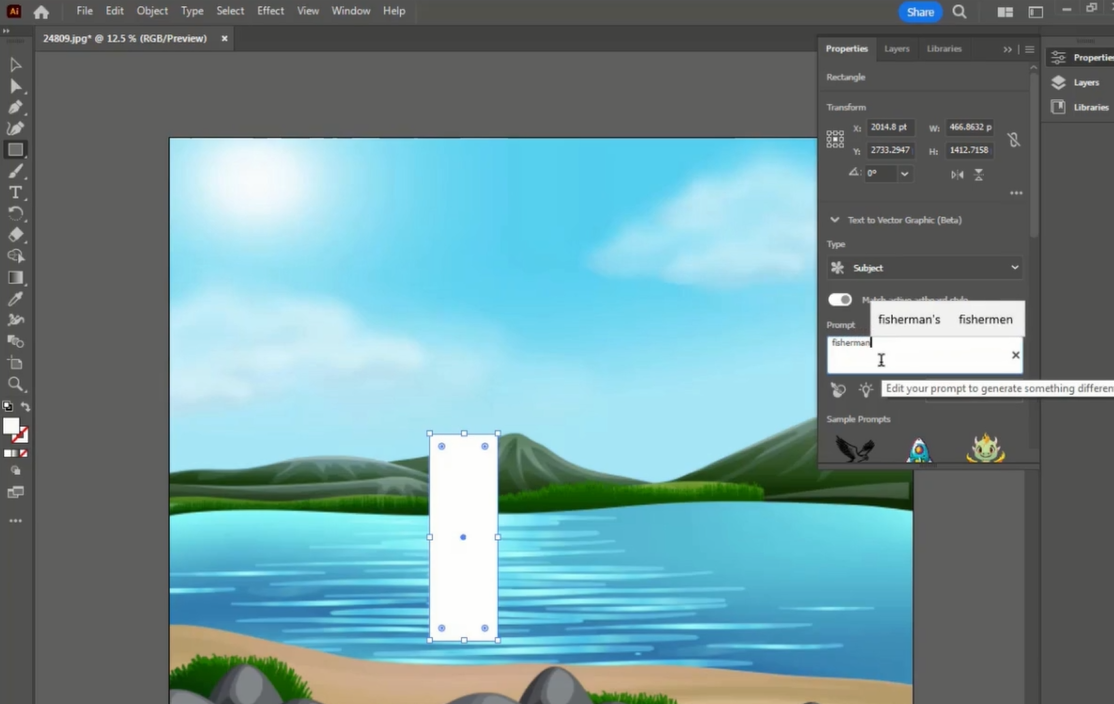
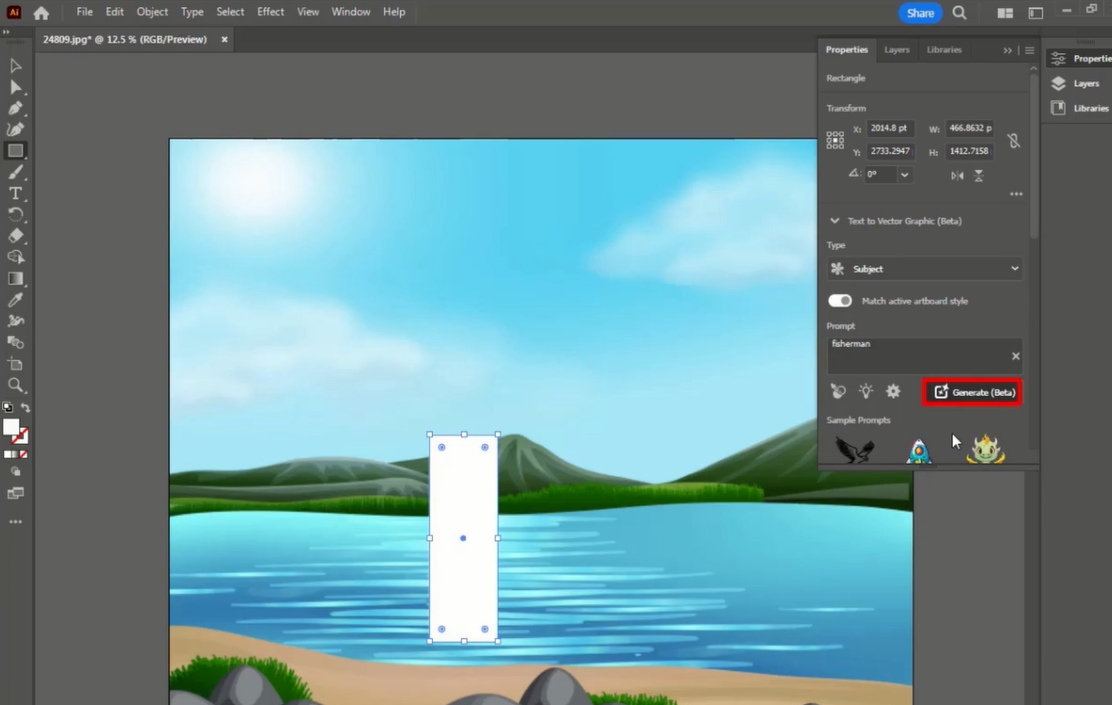
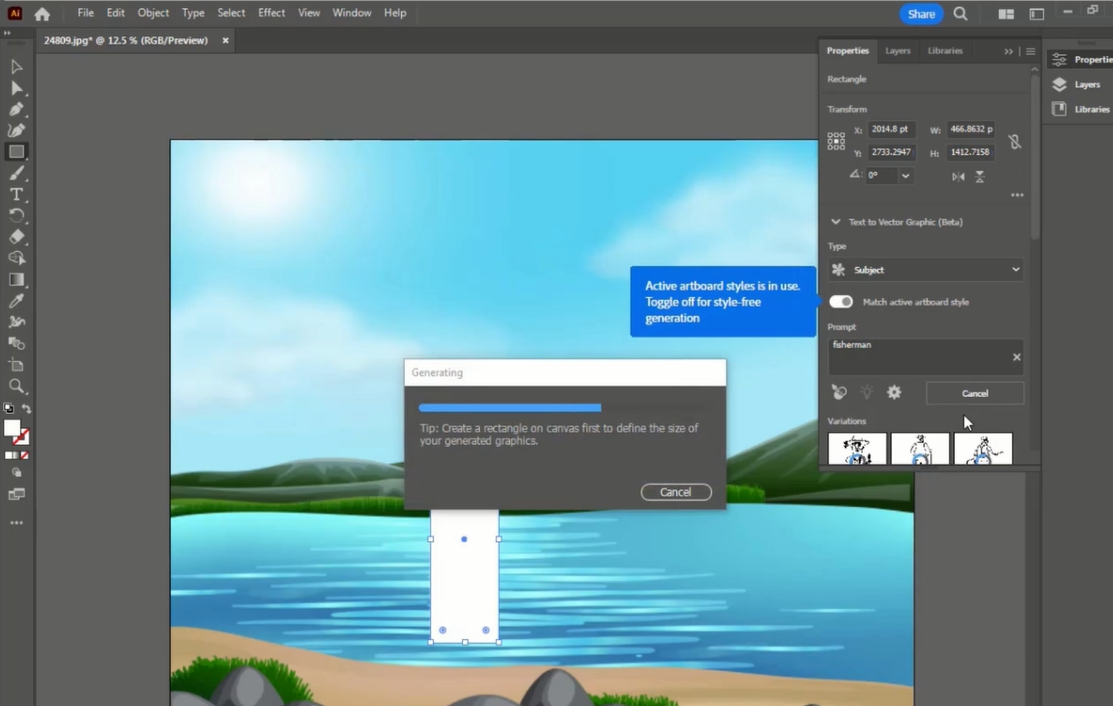
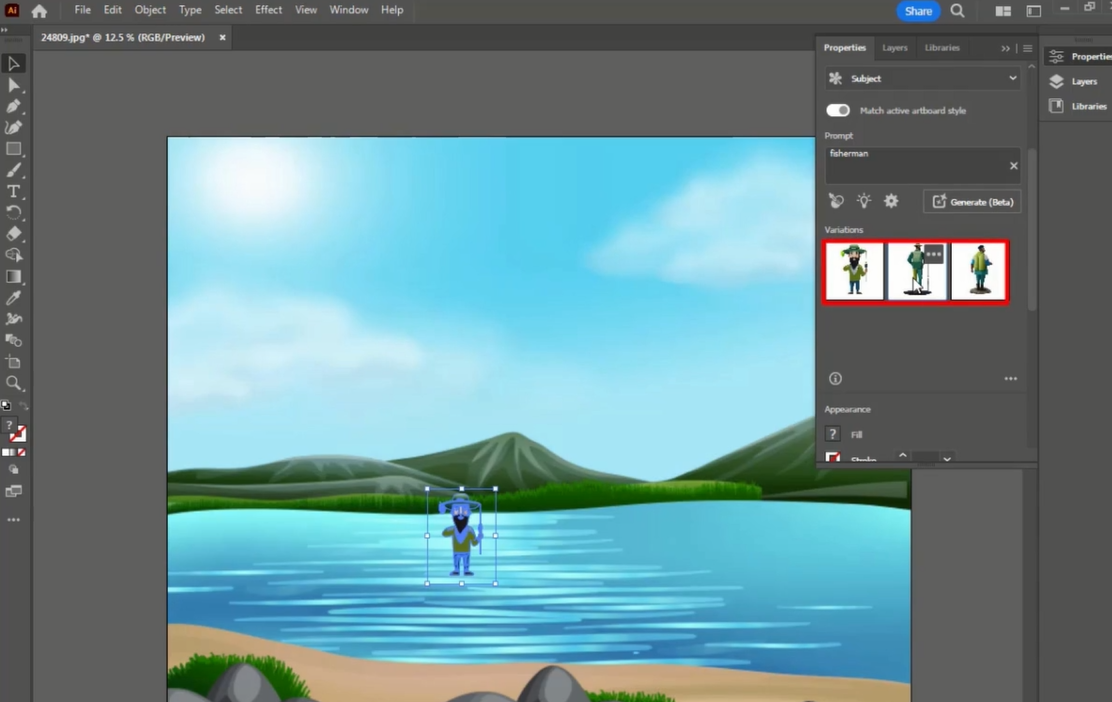
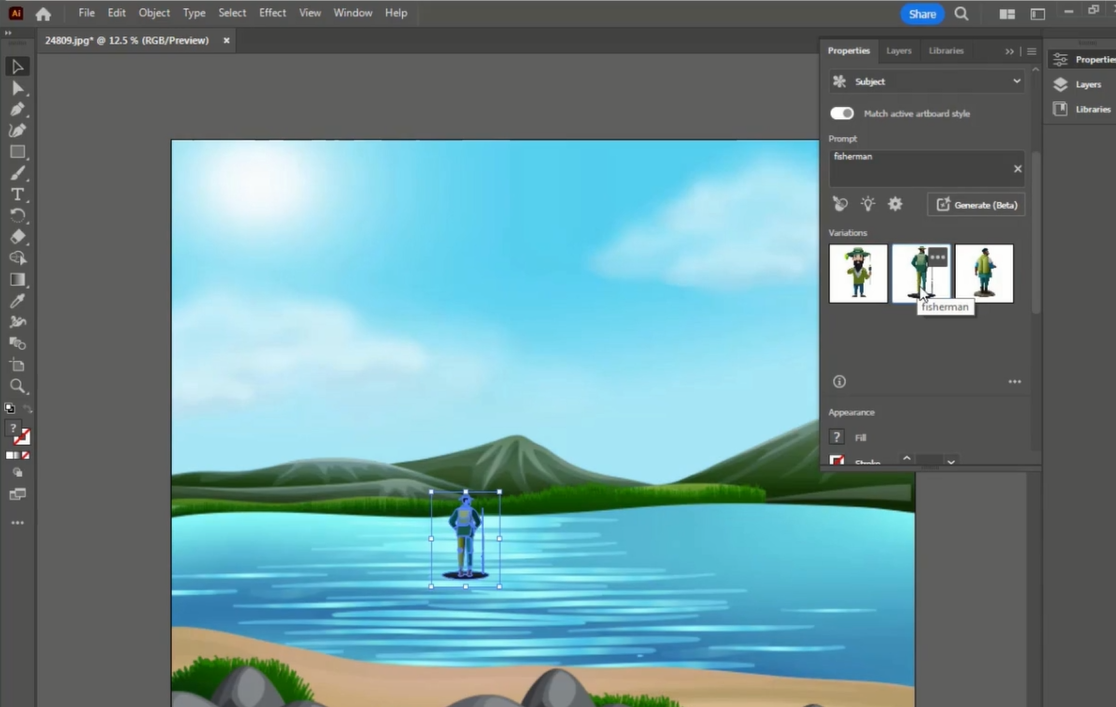
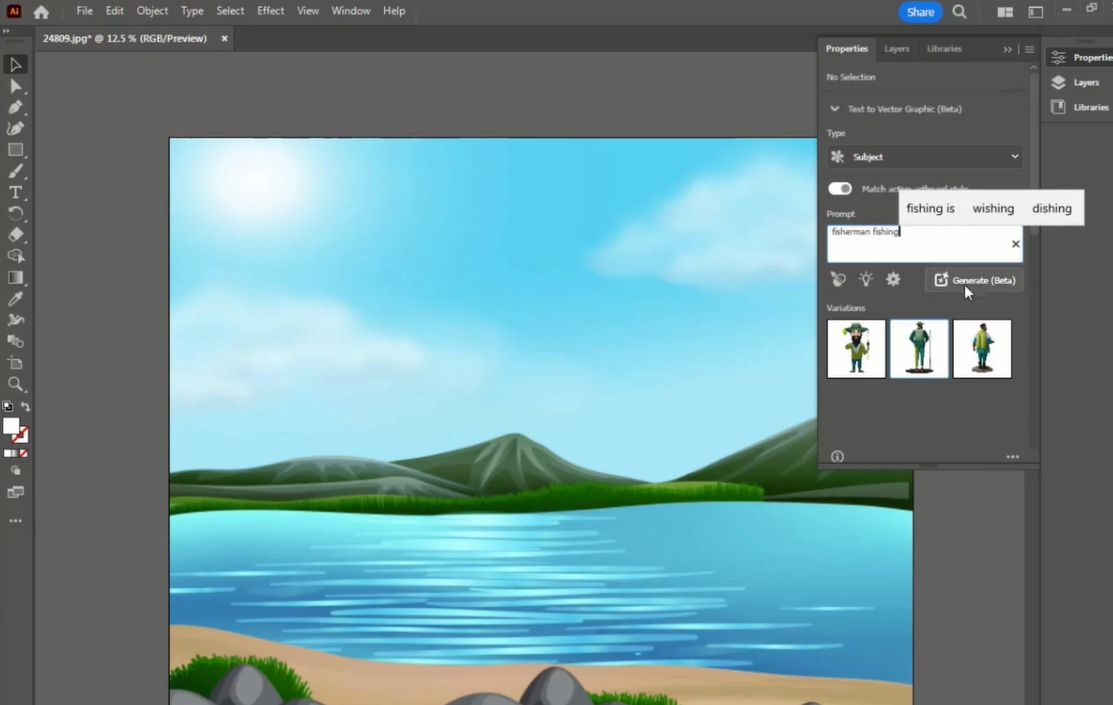
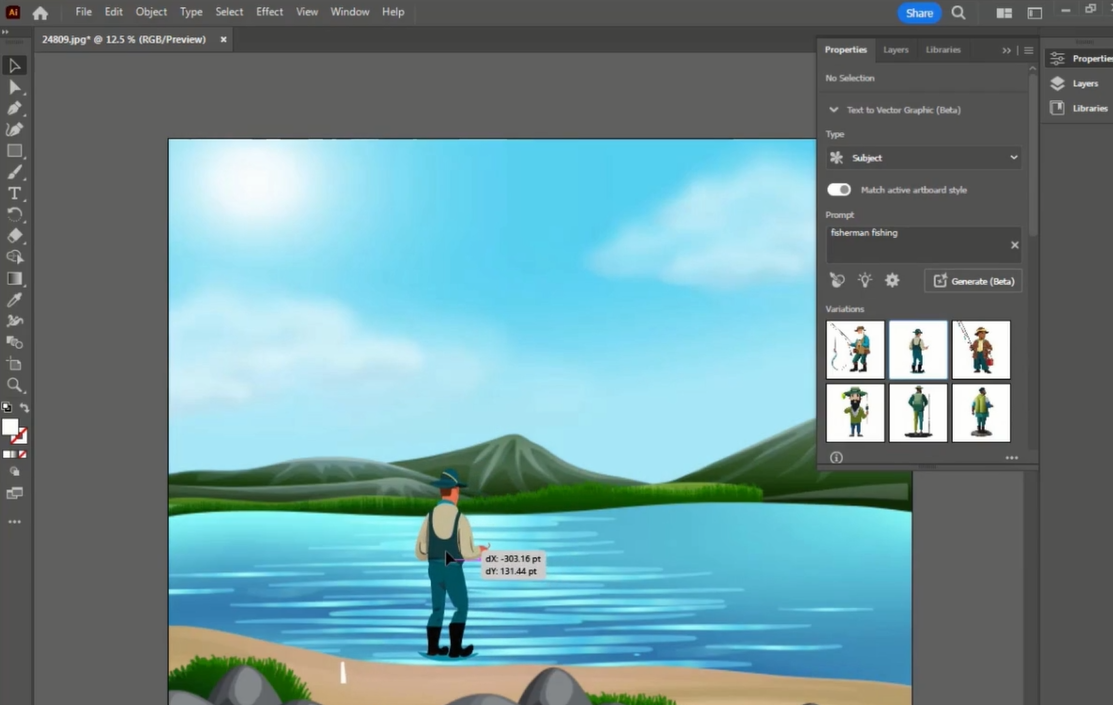


Leave a Reply
Want to join the discussion?Feel free to contribute!