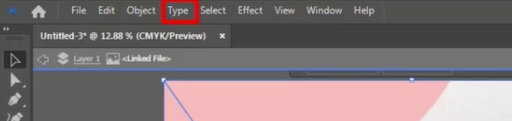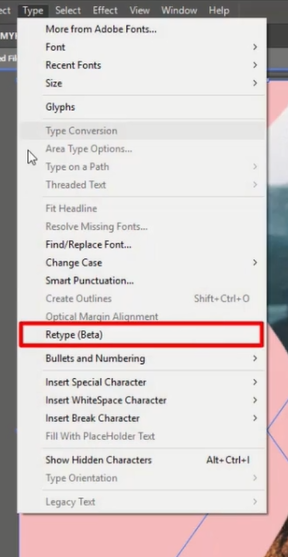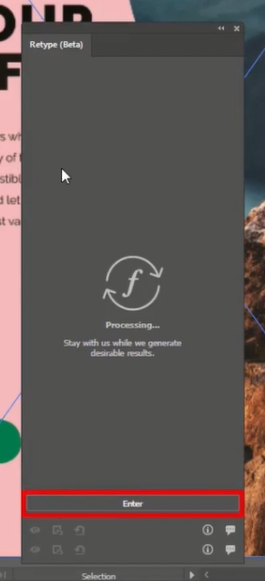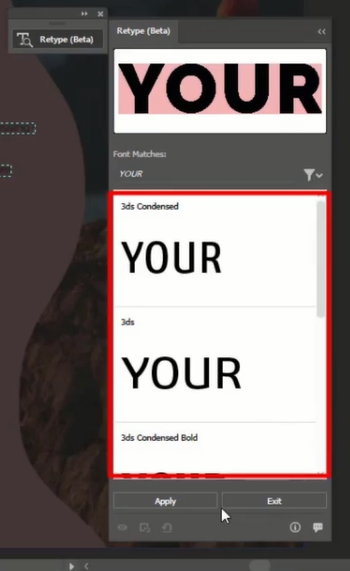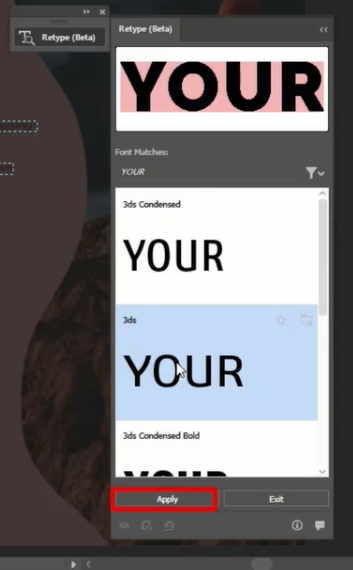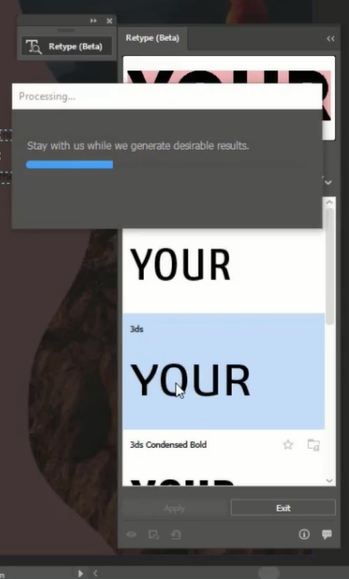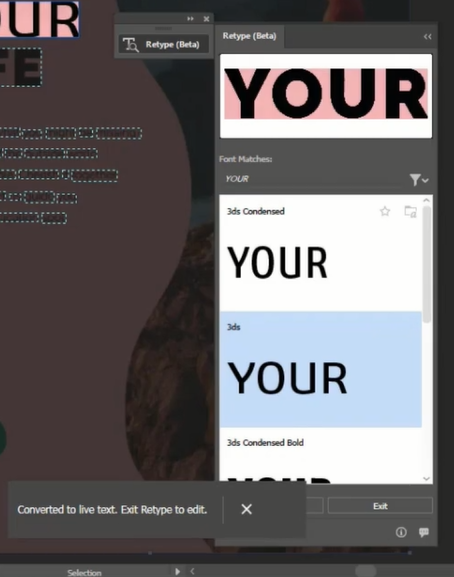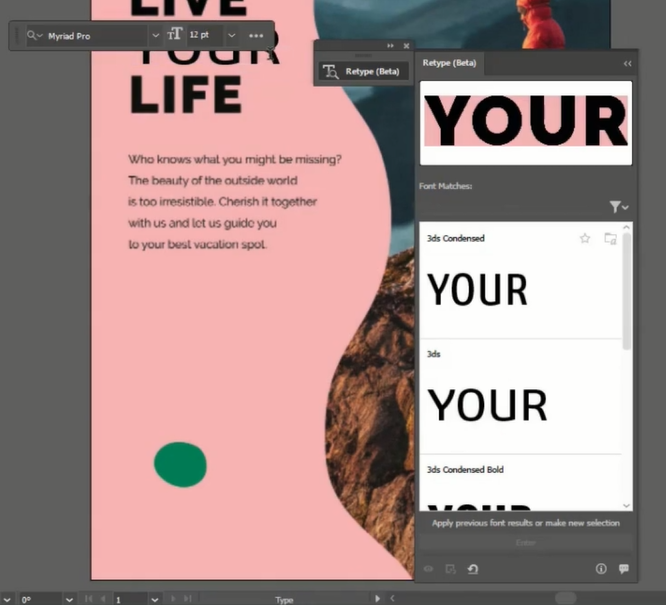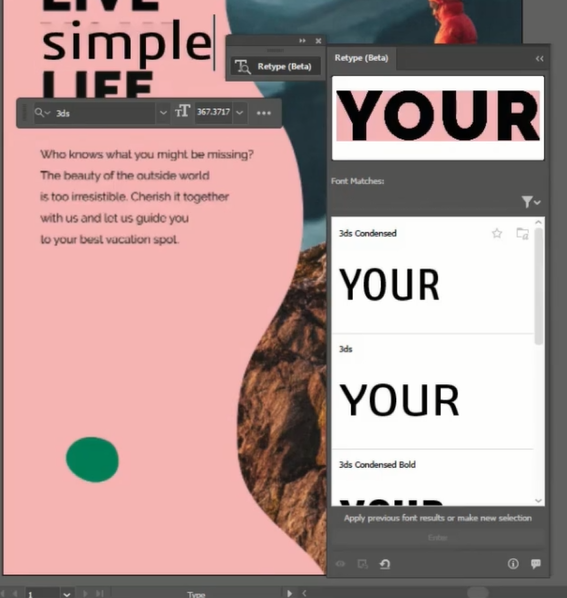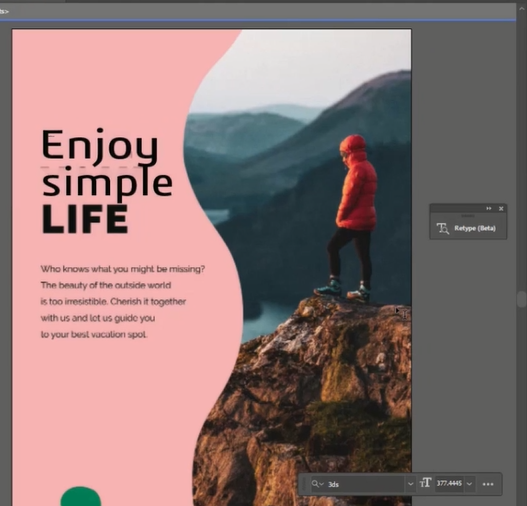Know About Adobe Illustrator:
Adobe Illustrator is a powerful vector graphics editor developed and marketed by Adobe Inc.
Adobe Illustrator is a versatile and widely adopted graphic design software, empowering creative to bring their visual concepts to life.
Click Preview to Watch how to convert image-based text into editable text in Adobe Illustrator.
Converting image text in Adobe Illustrator enhances text manipulation in design projects.
This technique is particularly effective in custom eLearning development solutions.
If images or graphics containing text, you may frequently encounter text elements embedded within an image.
These text elements, referred to as “non-live text,” pose challenges for editing or manipulation.
However, Adobe Illustrator offers to convert non-live text into live text, easy editing, customization, and integration into designs.
Mastering this process unlocks new creative possibilities, whether you are an experienced designer or a beginner enhancing your skills.
In this guide, we will explore how to transform image text to editable text in Adobe Illustrator.
Here is a step-by-step guide for the process:
Step 1:
Begin by launching Adobe Illustrator and opening the image you want to edit. Choose your desired image and then navigate to the ‘Type’ option located in the upper interface.
Step 2: Select the ‘Retype (Beta)’ option by clicking on it.
Step 3: Next, choose the ‘Enter’ function within the ‘Retype (Beta)’ panel. This action allows us to proceed.
Step 4: Select your ‘preferred font’ and with a single click, it will be applied to your text.
Step 5: To edit the ‘Text’ within the image, simply click on the text you want to edit or modify.
Step 6: You can apply the same steps to edit any other ‘Text’ within the image.
Conclusion
In conclusion, mastering the art of converting text within images and outlined text into live, editable text in Adobe Illustrator is an essential skill for those immersed in the world of design and illustration. This process opens up a realm of possibilities, enabling precise adjustments, logo rebranding, and rejuvenating scanned or rasterized text.
By following the steps outlined above, you can efficiently trace and convert image-based text into vector paths and then into editable text—a process particularly advantageous for those involved in eLearning solutions and custom eLearning development. Not only does this method save time, but it also provides creative flexibility when working on projects involving text elements in the realm of eLearning design and development.
With practice, seamlessly integrating text from images into your Adobe Illustrator designs becomes second nature, ensuring a smooth workflow for graphic design and illustration projects, as well as for creating custom eLearning solutions and eLearning development projects. This versatile skill opens up new possibilities for custom eLearning development and design by facilitating the incorporation of text elements from various sources, enhancing the overall quality and efficiency of eLearning solutions.