eLearning: How to Create Custom Review Feedback in Articulate Storyline 2?
Articulate Storyline in recent times has evolved as one of the most sought-after authoring tools. It provides the ease of creating engaging rapid eLearning without any programming knowledge.
Recently, we received a requirement where the client wanted us to create compliance eLearning with Review Feedback option for assessment remediation. This means whenever learners answer a question incorrectly, they should be redirected back to the topic/remediation slide for a quick review before attempting the question again. In this way, the learners are provided with multiple attempts till they get the right answer. This review feedback approach in eLearning remediates the learners’ misunderstanding and provides a chance to reflect on why they have failed.
You can have a look at the sample functional course from the below button.
Here is the step-by-step process to create a remedial assessment with review feedback option in Articulate Storyline.
Follow the usual steps to create assessment in the Storyline. Once done, go ahead with the below steps to create remedial assessments.
Our Services: Custom eLearning, Convert PPT to eLearning, Localization Service Providers

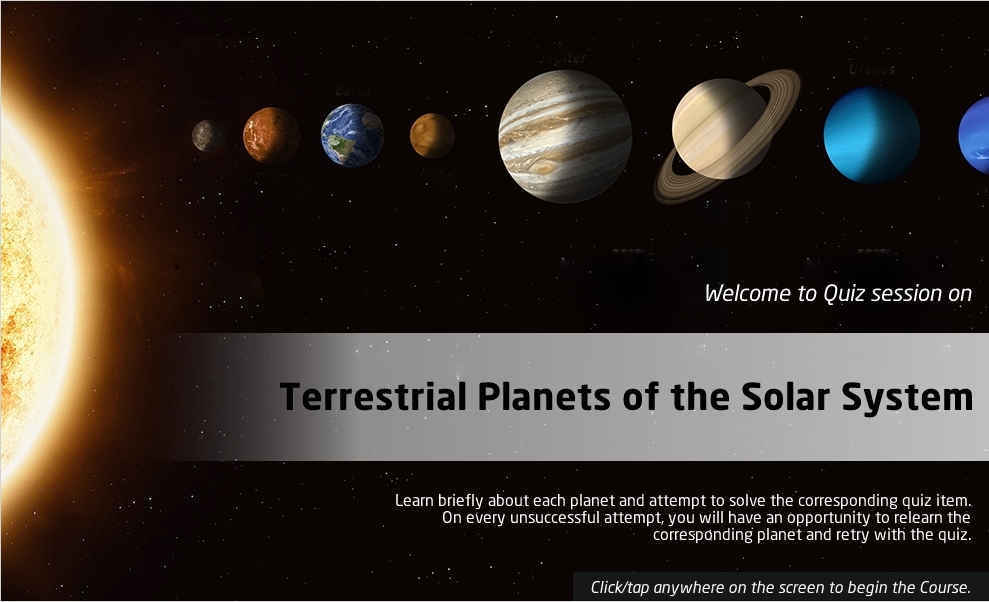

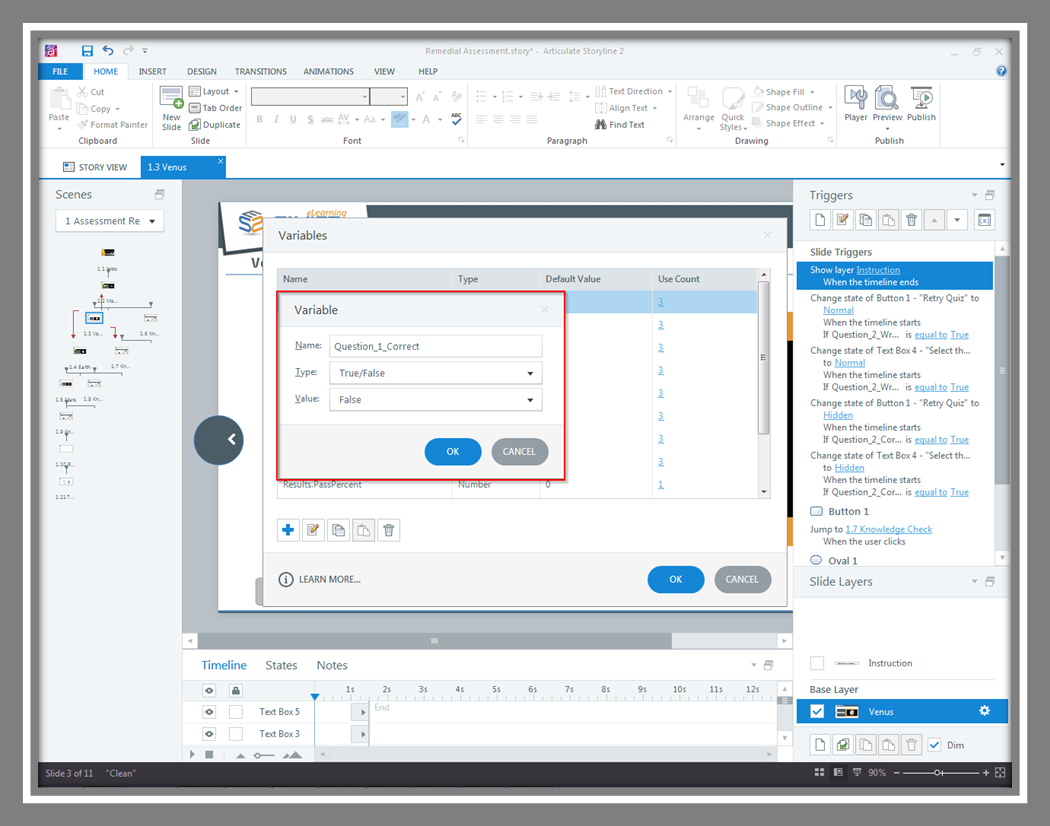
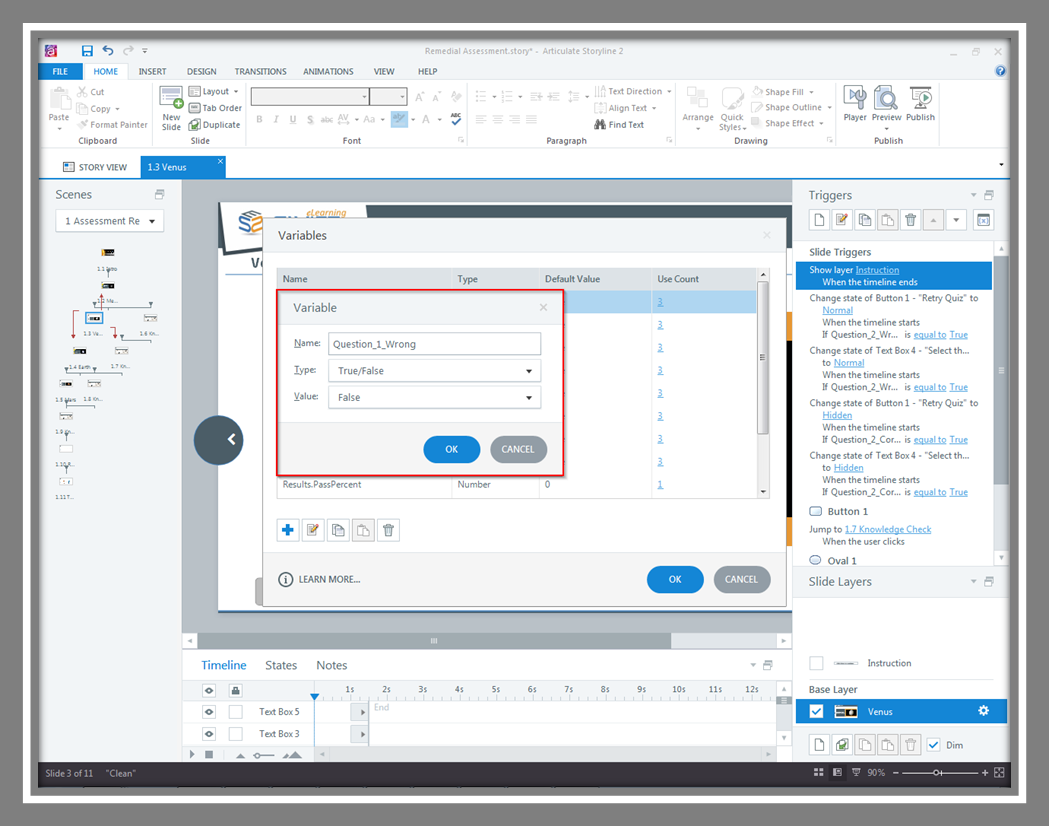
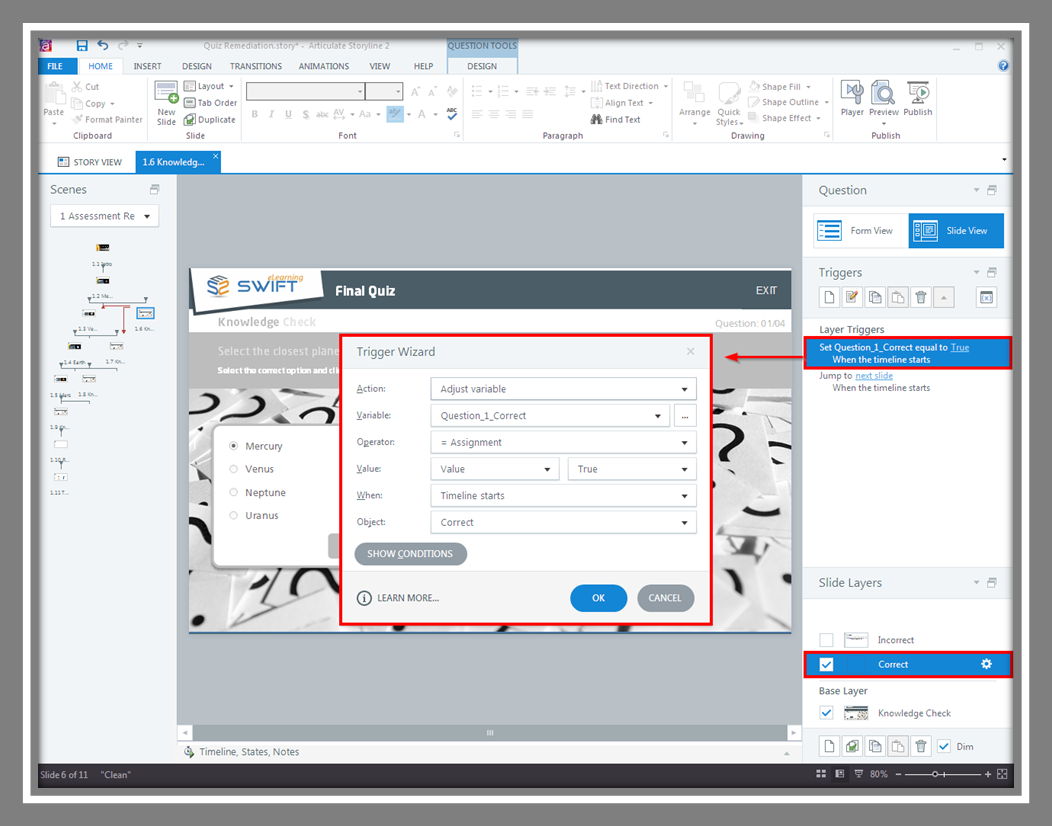
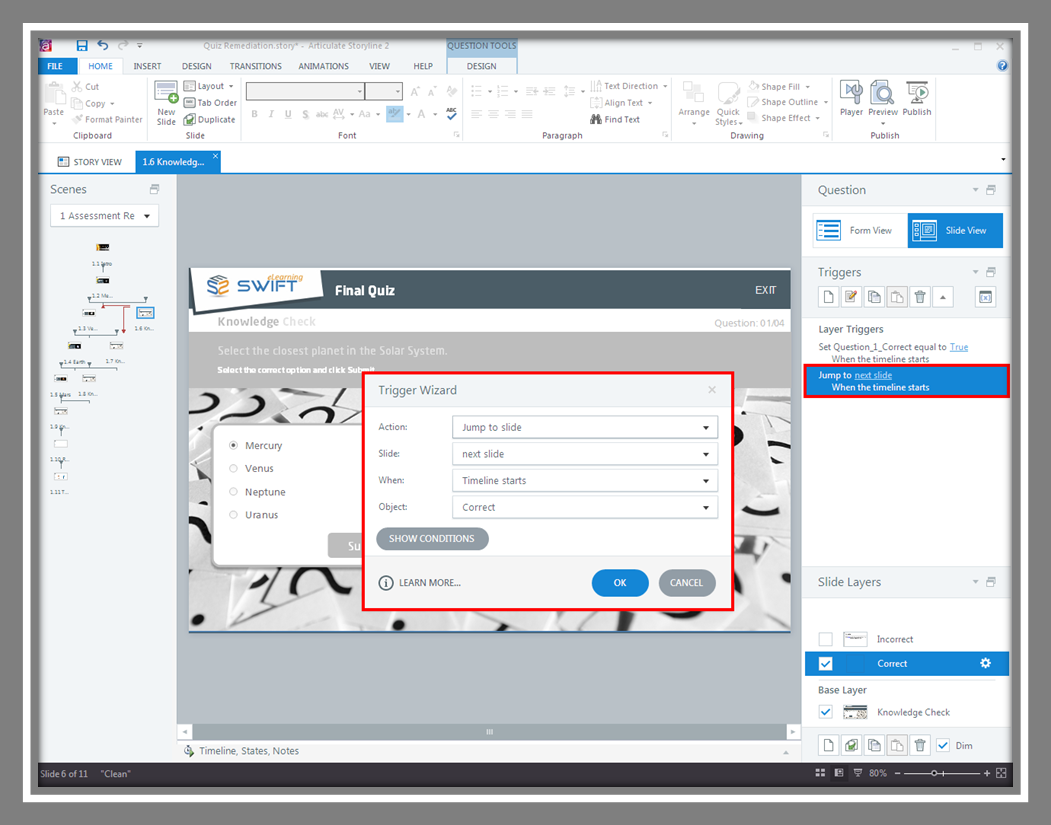
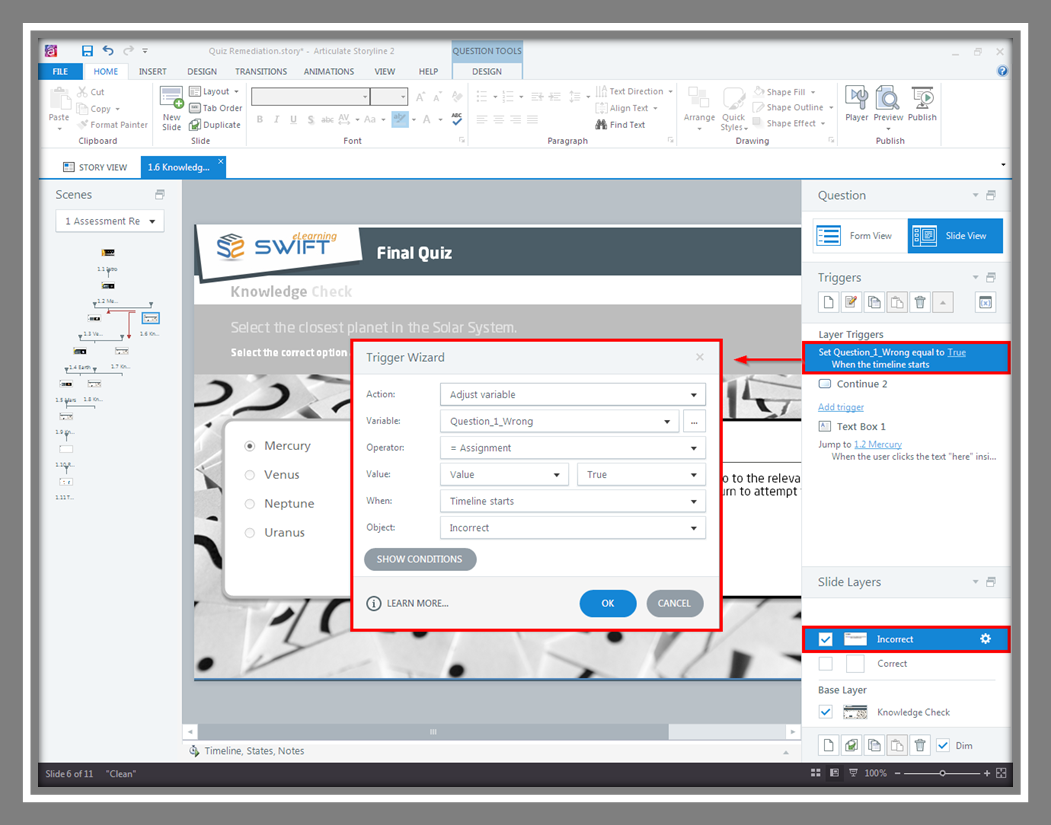
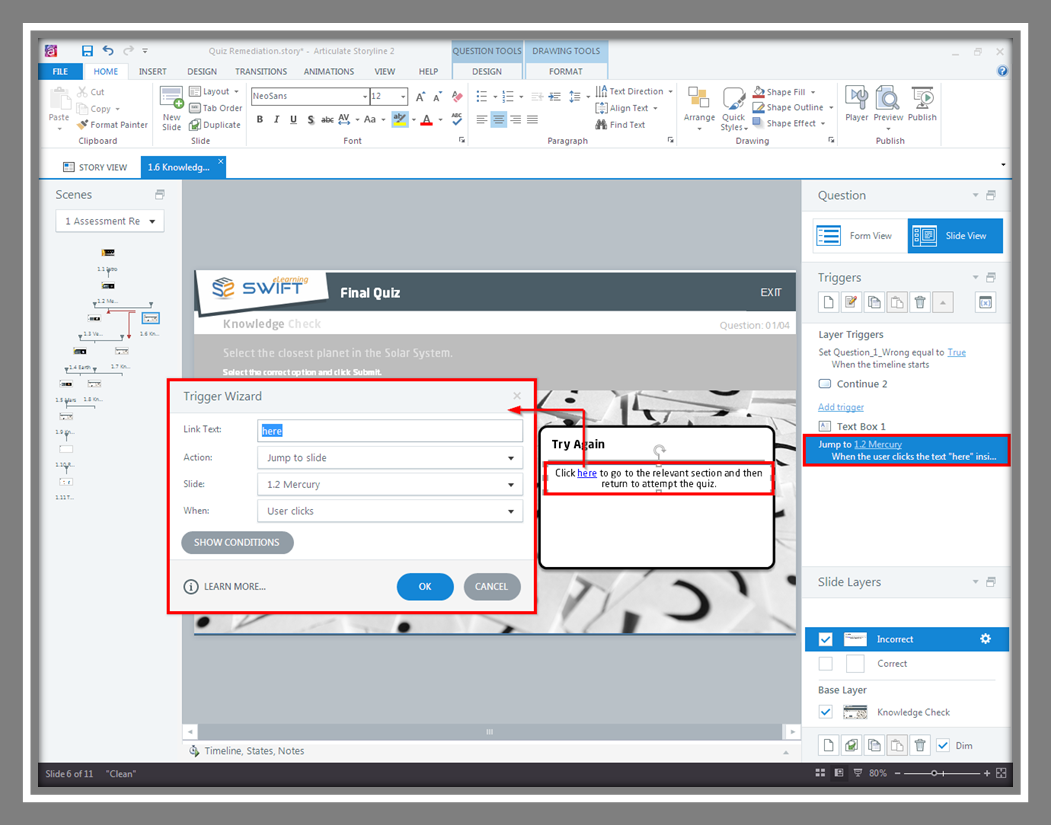
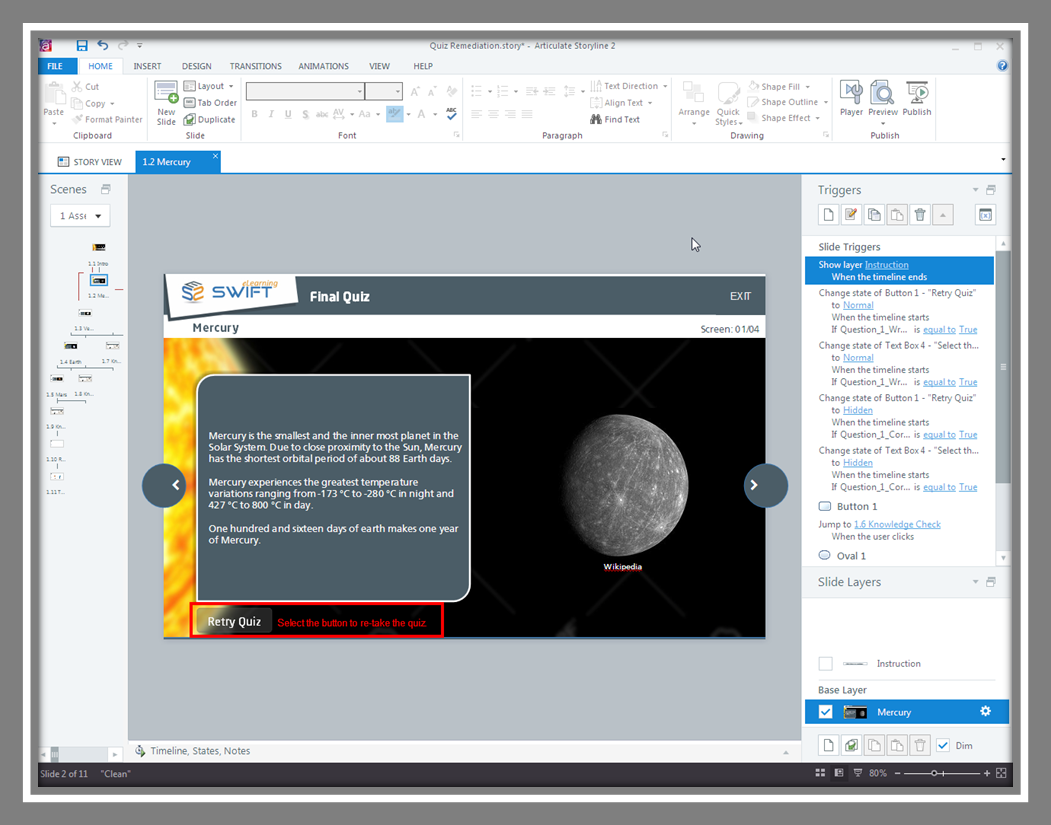
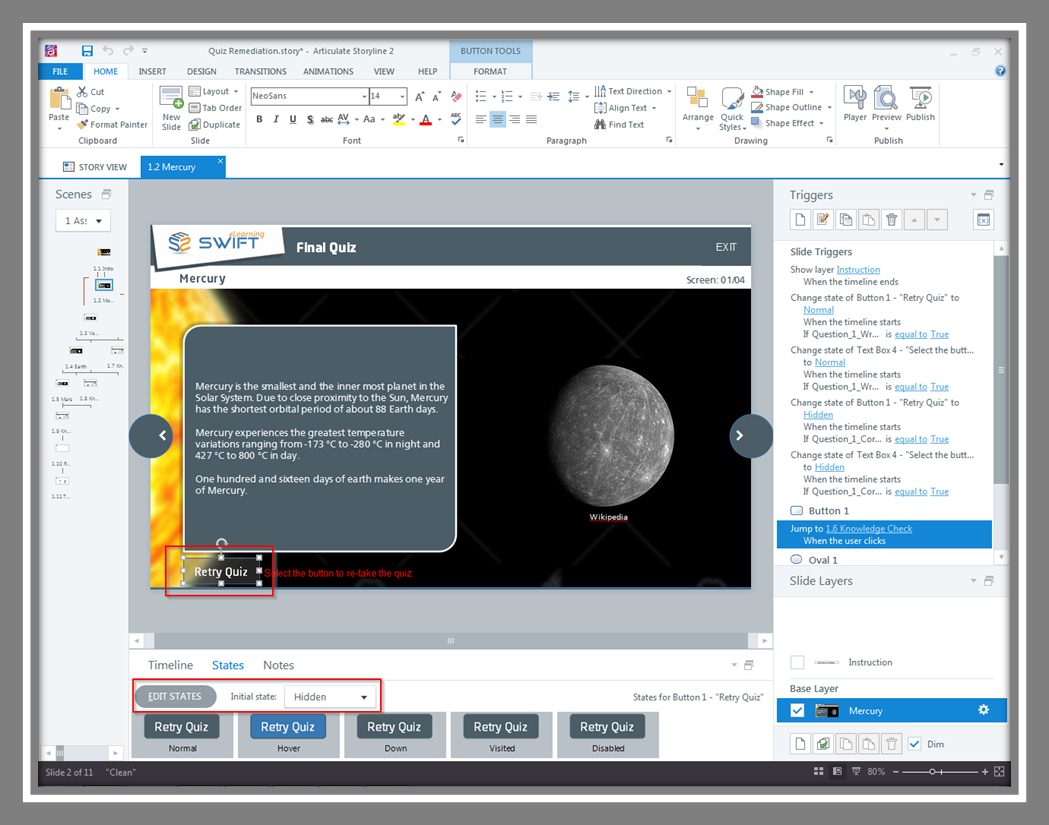
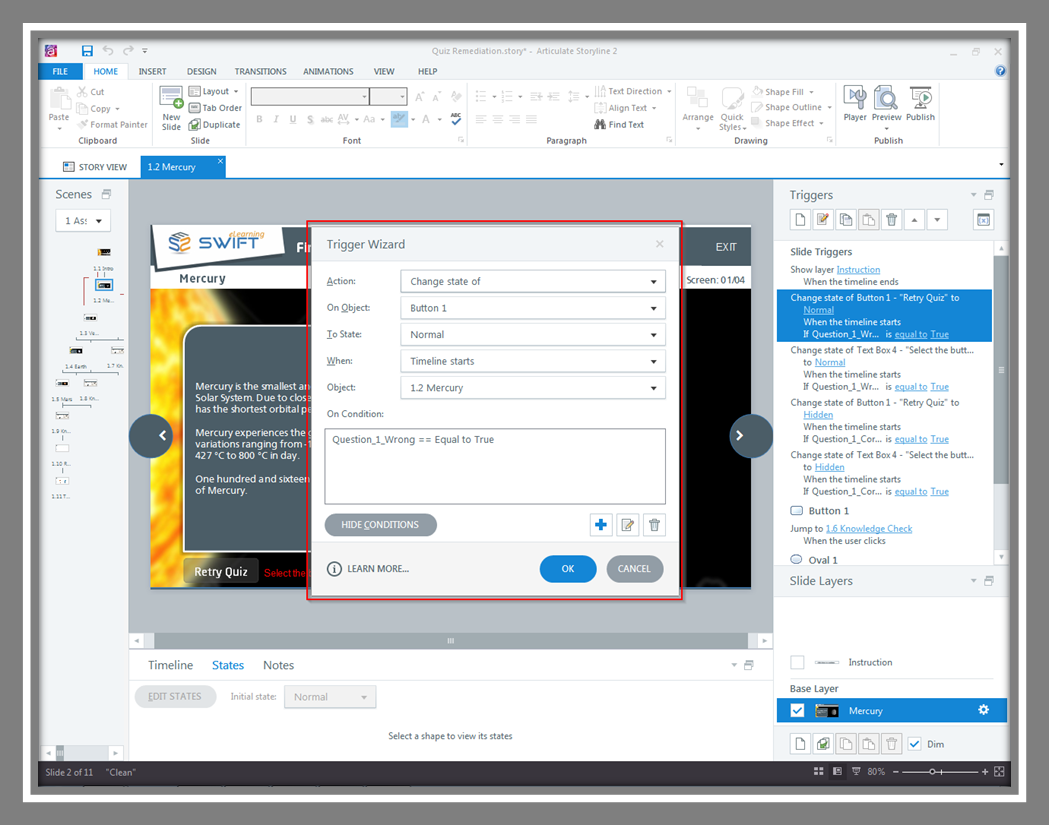
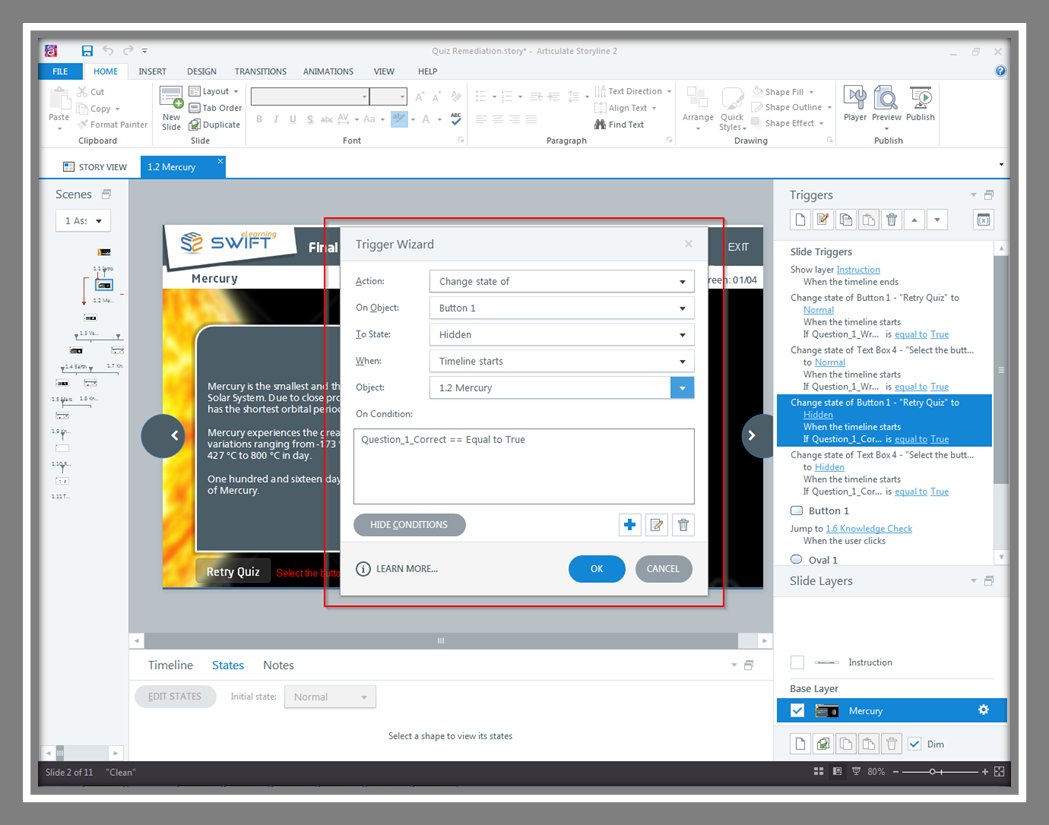
Leave a Reply
Want to join the discussion?Feel free to contribute!