Working with Variables in Articulate Storyline 360 to Create Dynamic Responsive Courses
The adaptability of Articulate Storyline creates dynamic interactions and will take the courses to the next level. Be it rapid elearning course or custom elearning course, the use of variables in Articulate Storyline defines the process of eLearning content development.
One of our client’s requirement was to enable the learners to type text in the field for the given question and also need to be displayed at the end of the activity in a summarized format of the entered text. To make this happen we have come up using variables in Articulate Storyline 360.
In this blog we are going to see how to access data using variables in Articulate Storyline 360.
Step 1: You need to create a text entry box as shown below. Then create questions by taking as many layers you wish to add.
Step 2: Create variables for the text entry boxes as shown below.
Step3: Assign those variables to the text entry boxes.
Step4: Now, to get your typed response at the end of the activity, put the variable name between percentage symbols.
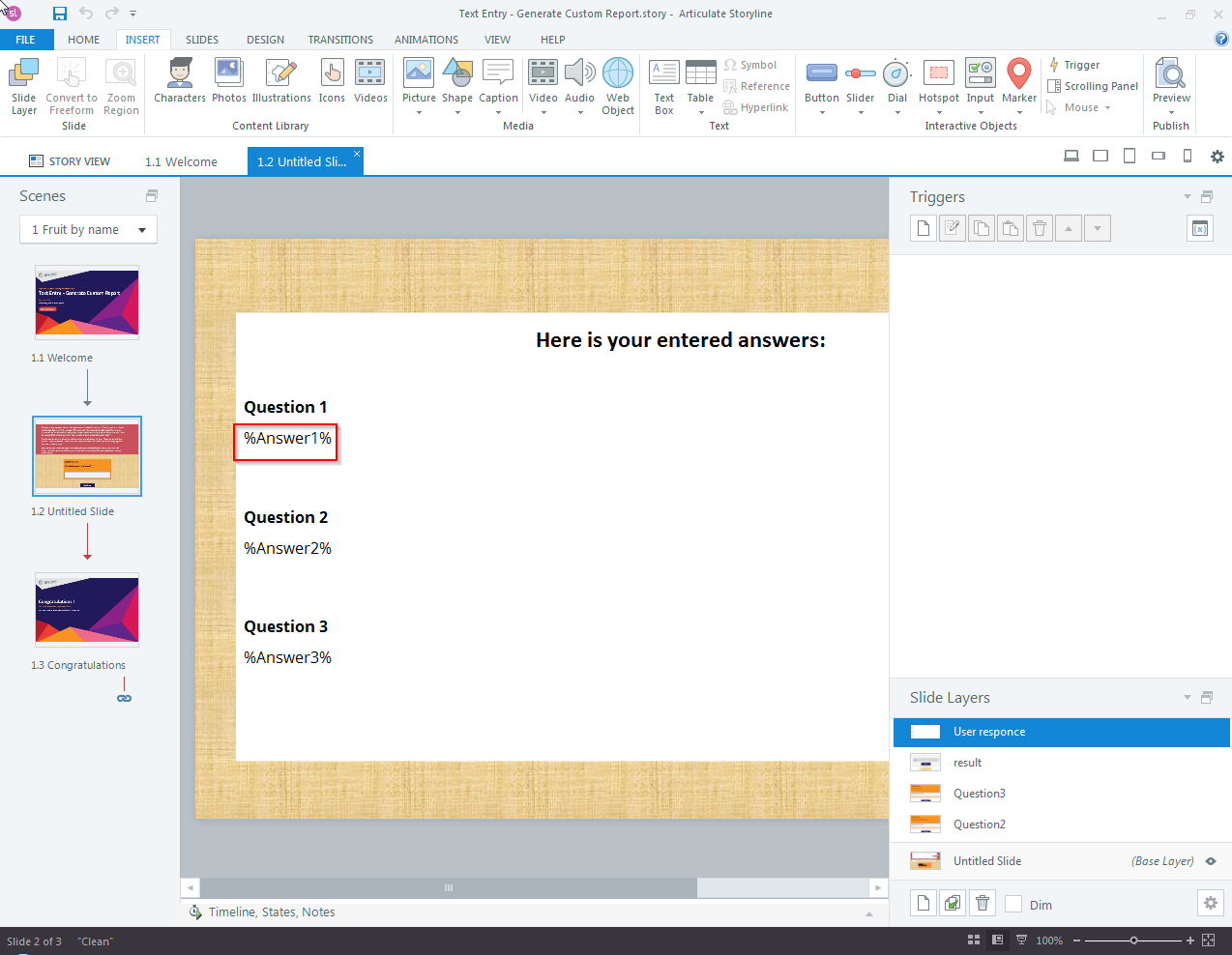
Step 5: Finally, Publish and check the output.
This tool has become a favorite authoring tool for many eLearning developers or companies because of its simplicity and lesser learning curve to get the job done fast and easy. I hope this blog provides good pointers on how you can use Storyline 360 to meet your learning requirements. Do contact me if you need any specific support..
Our Services: eLearning Translation and Localization Services, Custom e-learning Services, eLearning Solutions Company

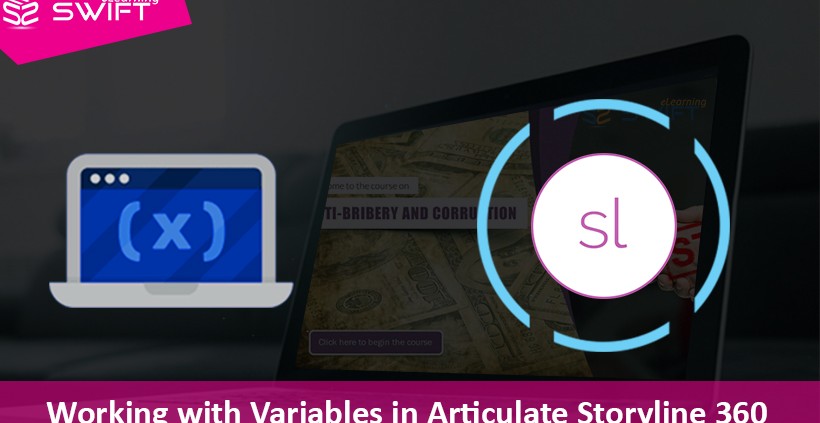
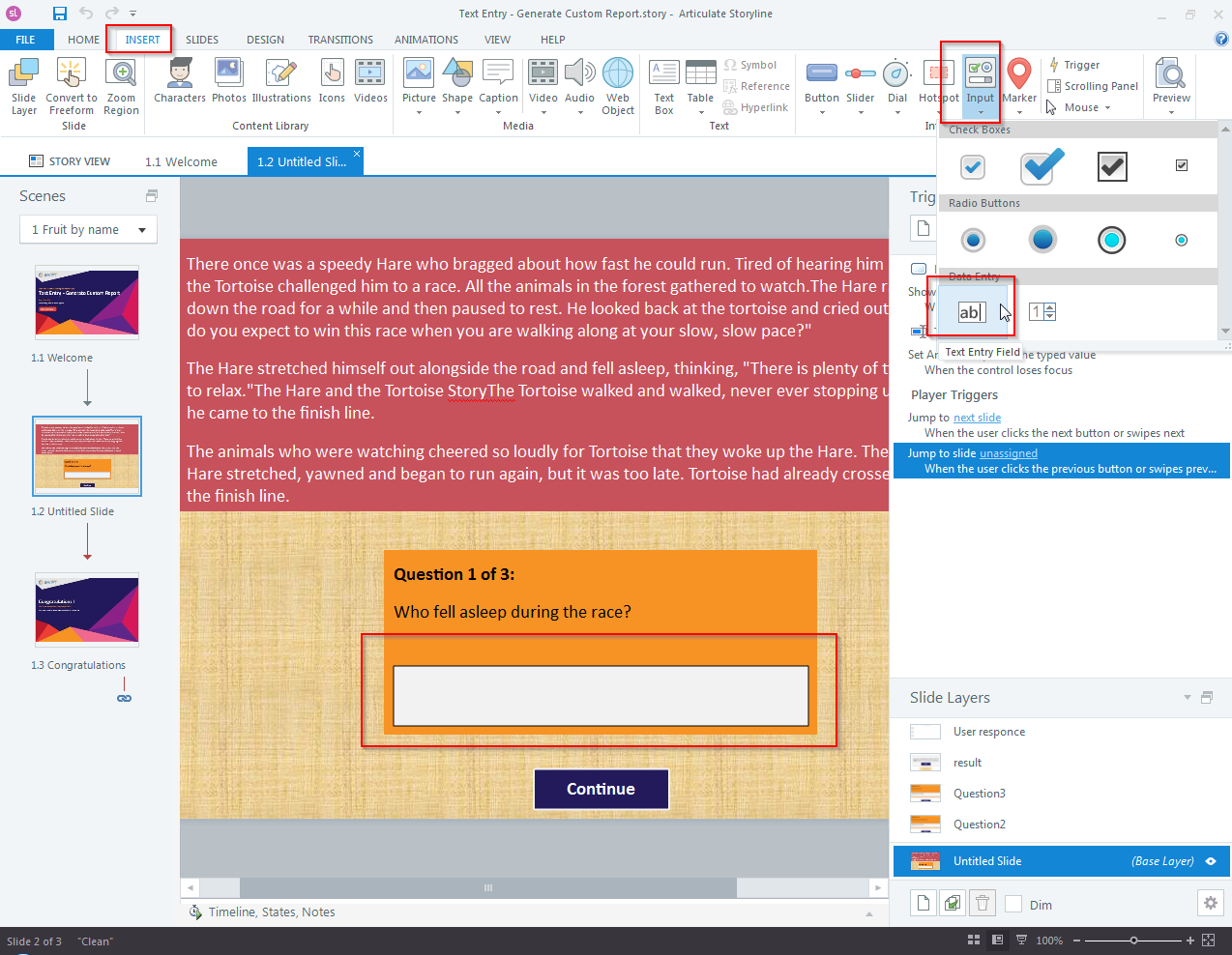
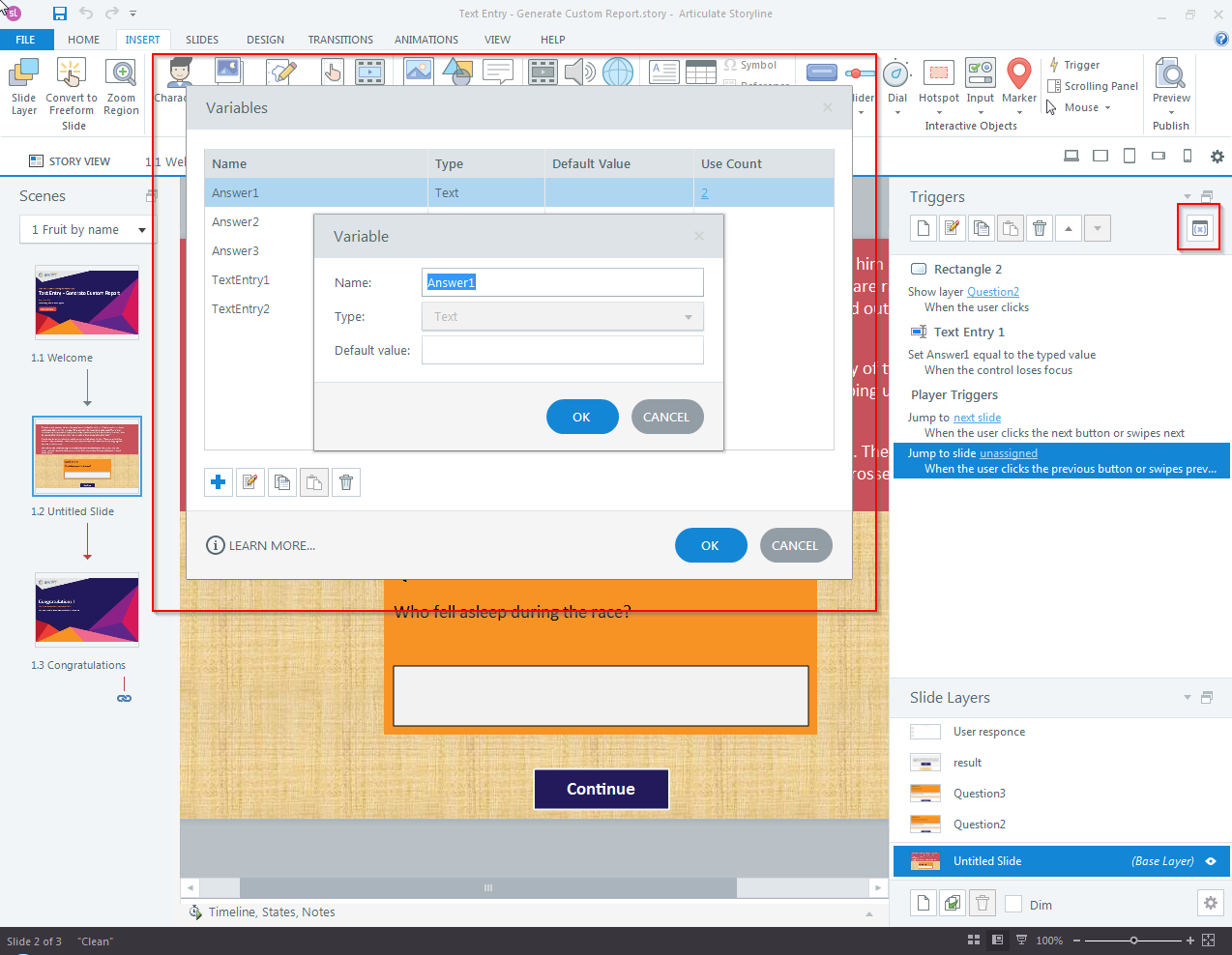
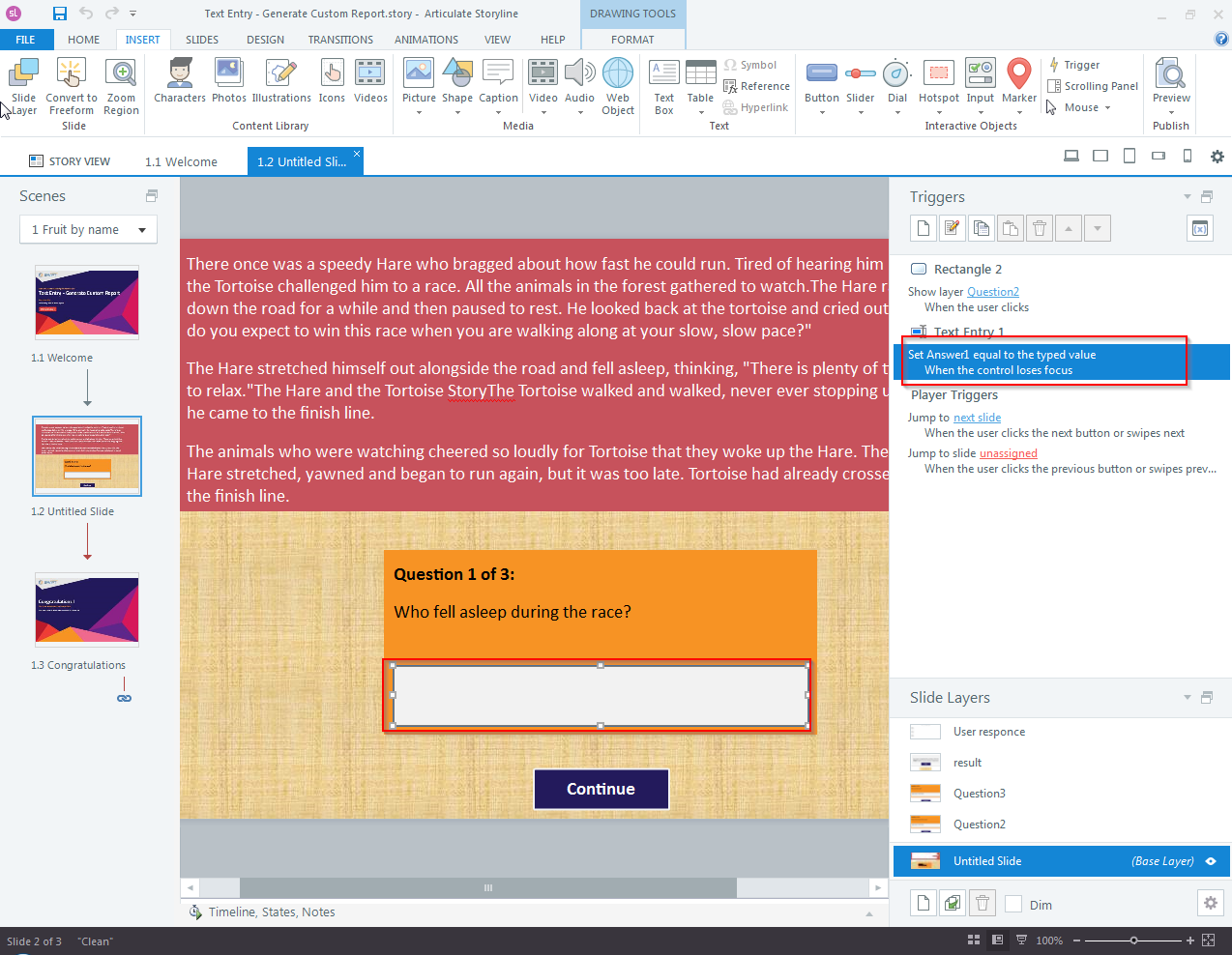
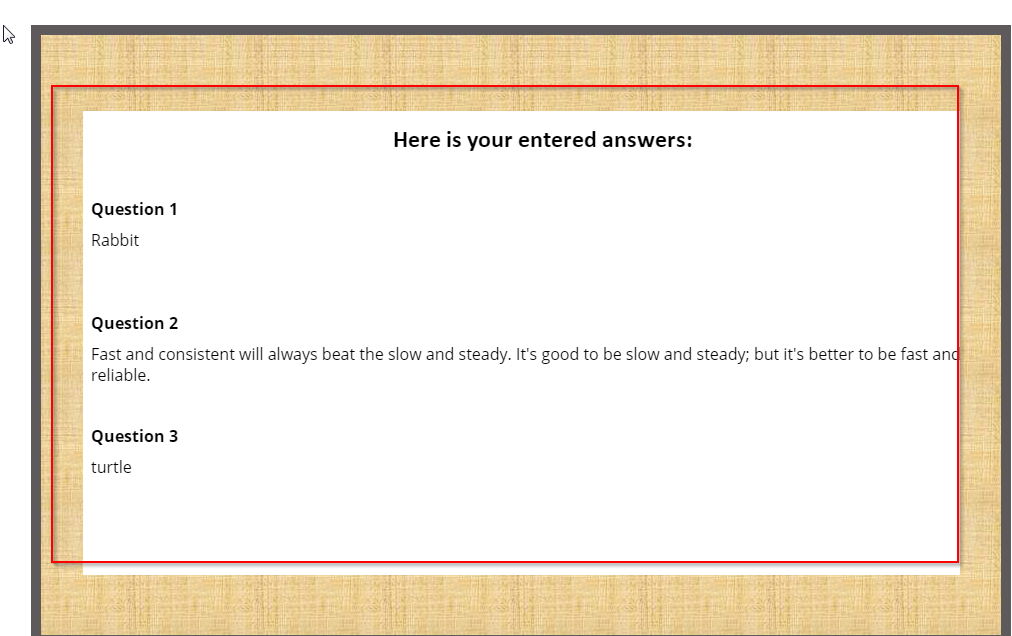

Leave a Reply
Want to join the discussion?Feel free to contribute!