How to Upload Storyline 360 Project Files to Review 360?
Click or tap on the play button below to watch the video for easier understanding.
In the world of eLearning and instructional design, Articulate Storyline 360 is a popular tool for creating engaging and interactive courses.
Uploading your Storyline 360 project files to Review 360 is a straightforward process that enables you to gather feedback and collaborate with stakeholders and team members on your eLearning courses. Review 360, an essential component of the Articulate 360 suite, is designed to streamline the review and approval process for eLearning projects, making it a valuable resource for custom eLearning content development and eLearning development.
Review 360 allows you to seamlessly share your Storyline 360 project files with others for real-time collaboration and feedback.
In this guide, we will walk you through the process of uploading your Storyline 360 project files to Review 360, making it easier than ever to gather valuable input and streamline your eLearning development process.
Follow these step-by-step instructions to successfully upload your Storyline 360 project files to Review 360, a trusted platform for eLearning solutions:
Let’s get started with this essential tutorial on how to effectively use Review 360 to facilitate feedback and reviews for your Storyline 360 projects.
Step 1:
Begin by opening your Storyline file, then click on the ‘Publish’ tab located in the top ribbon.
Step 2:
In the Publish popup window, you’ll find the ‘Review 360’ option from the available list of publish format options.
Step 3:
Here, you can decide whether to publish the course with a new review link or opt for an existing one.
Step 4:
After making all the necessary changes, tick the ‘Upload project file to Review 360’ checkbox, and proceed to click the ‘Publish’ button.
Step 5:
Once the file has been successfully published, click the ‘View Project’ button.
Step 6:
If you want to download the source file, click on the ‘…’ (3 dot’s) after the current version, and then click the ‘Download project file’ option.
Conclusion:
In conclusion, the process of uploading Storyline 360 project files to Articulate Review 360 is a pivotal step in the collaborative journey of eLearning development. It transforms the way teams work together by providing a platform for streamlined communication and feedback.
We’ve explored the essential steps and practices for uploading project files, inviting reviewers, and managing feedback within Articulate Review 360. As digital learning continues to expand and evolve, the ability to efficiently share and review Storyline 360 projects becomes increasingly essential.
Basically, uploading Storyline 360 project files to Review 360 offers a convenient and effective means to collaborate and gather feedback on your eLearning courses, making it a valuable tool for custom eLearning solutions. This process simplifies the review and approval process, enabling team members and stakeholders to provide feedback directly on the project.
Furthermore, the step-by-step procedure involves accessing Articulate 360, opening your project in Storyline 360, publishing it to Review 360, and sharing the project link for seamless collaboration. With Review 360, you can ensure your eLearning courses, including custom eLearning content development, meet the desired standards and incorporate necessary improvements based on feedback. It stands as an invaluable asset for eLearning professionals deeply engaged in eLearning solutions and eLearning development.

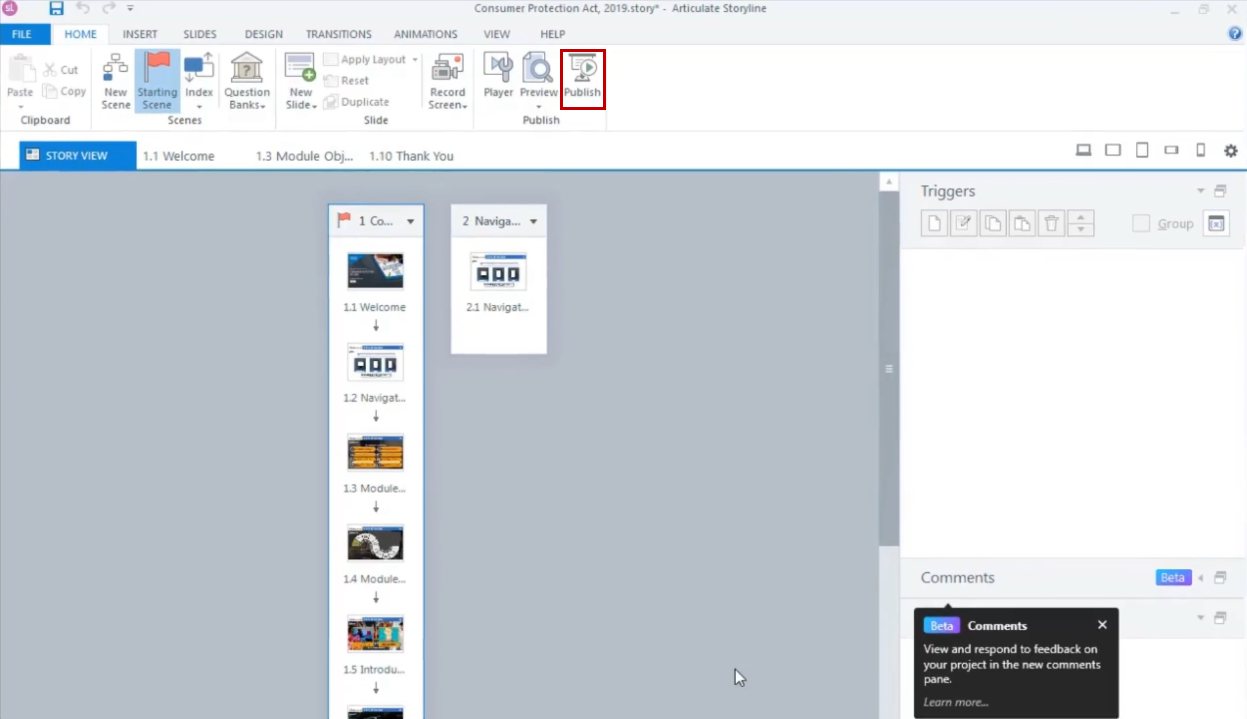
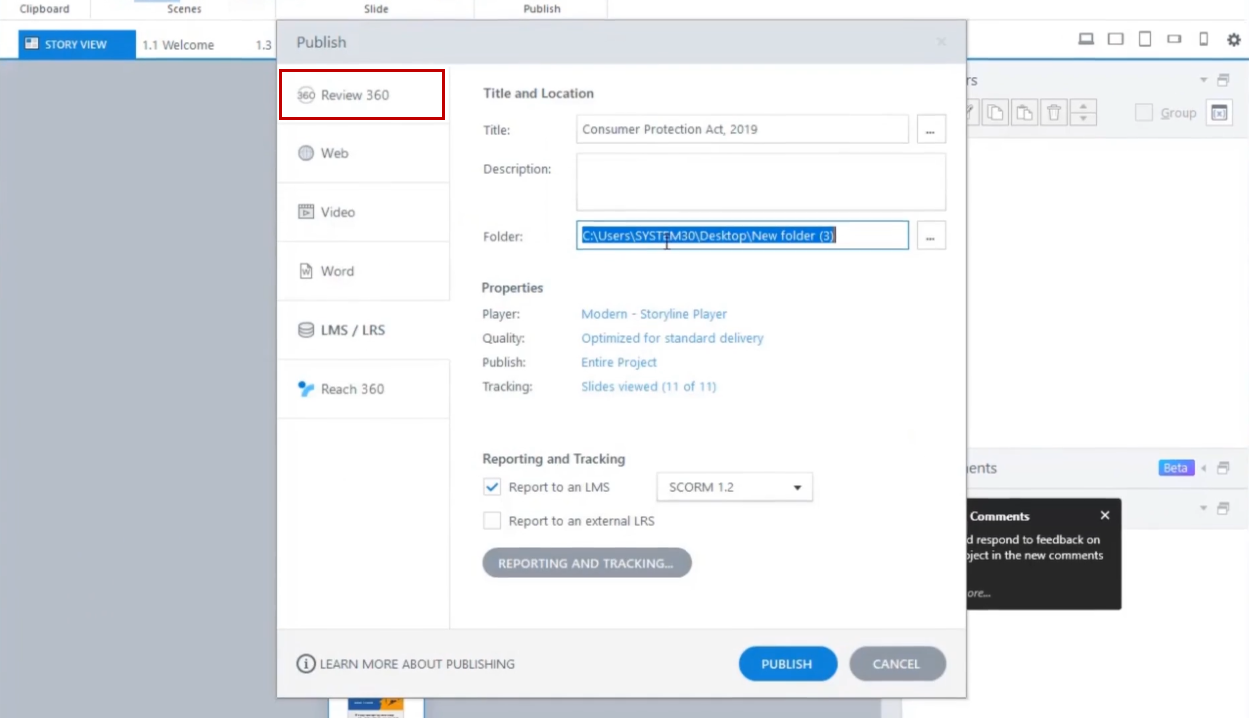
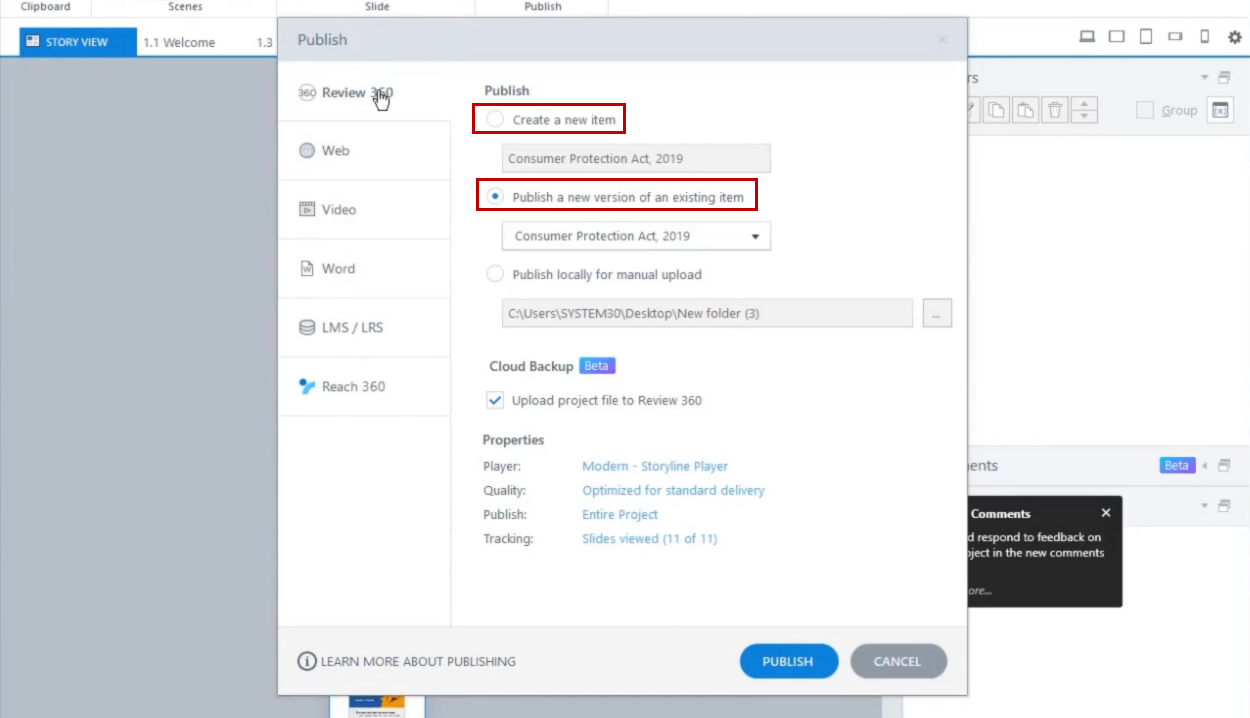
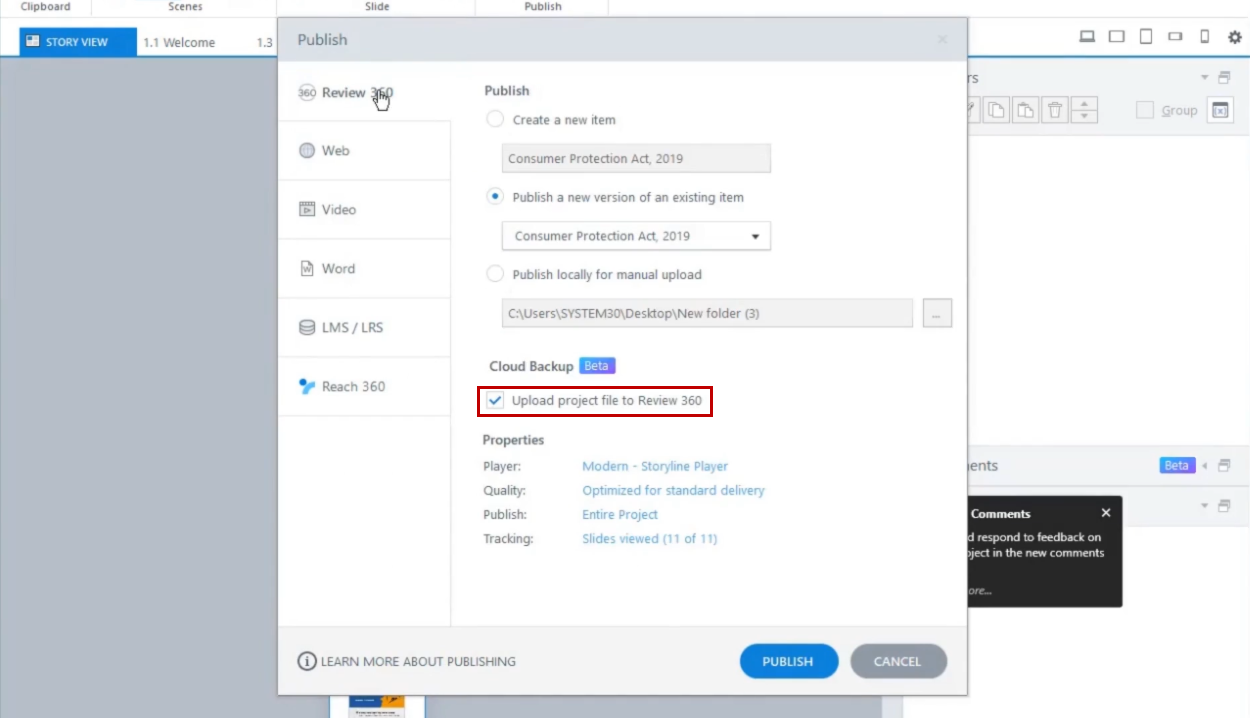
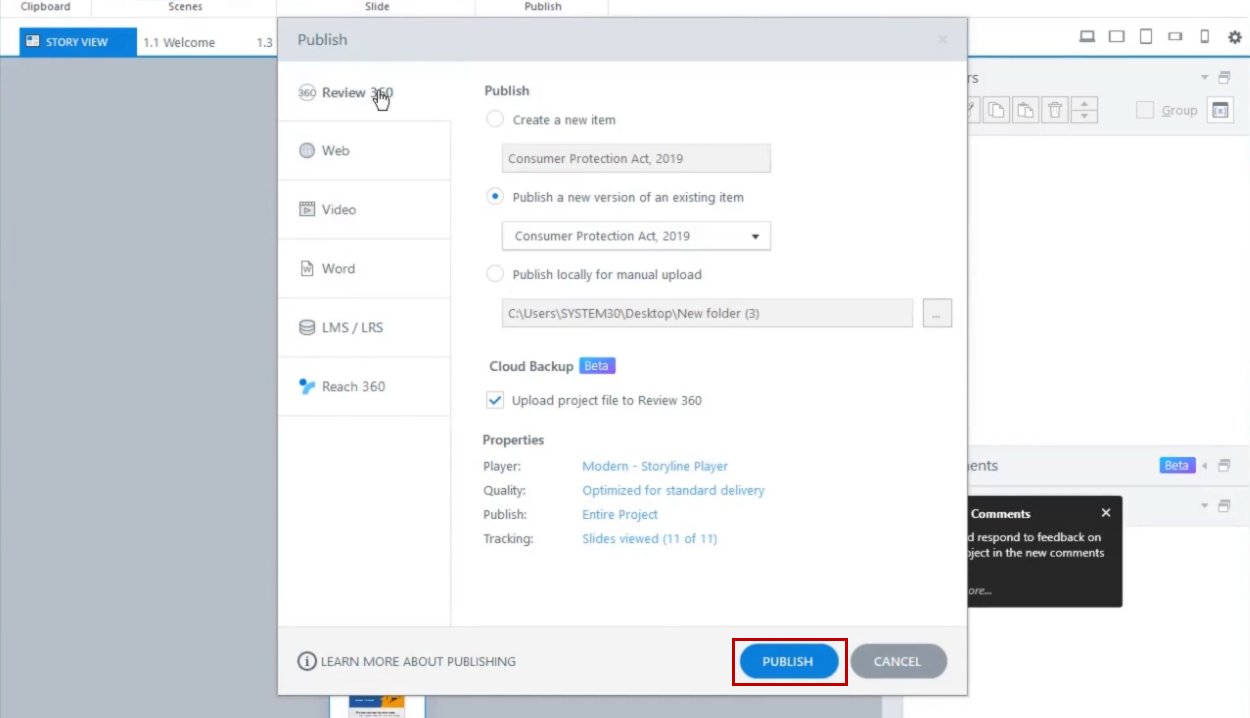
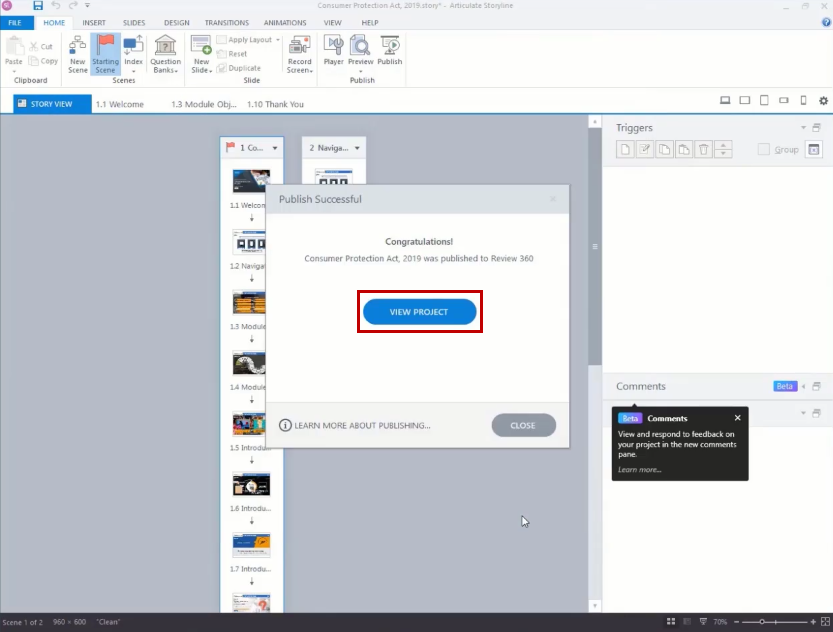
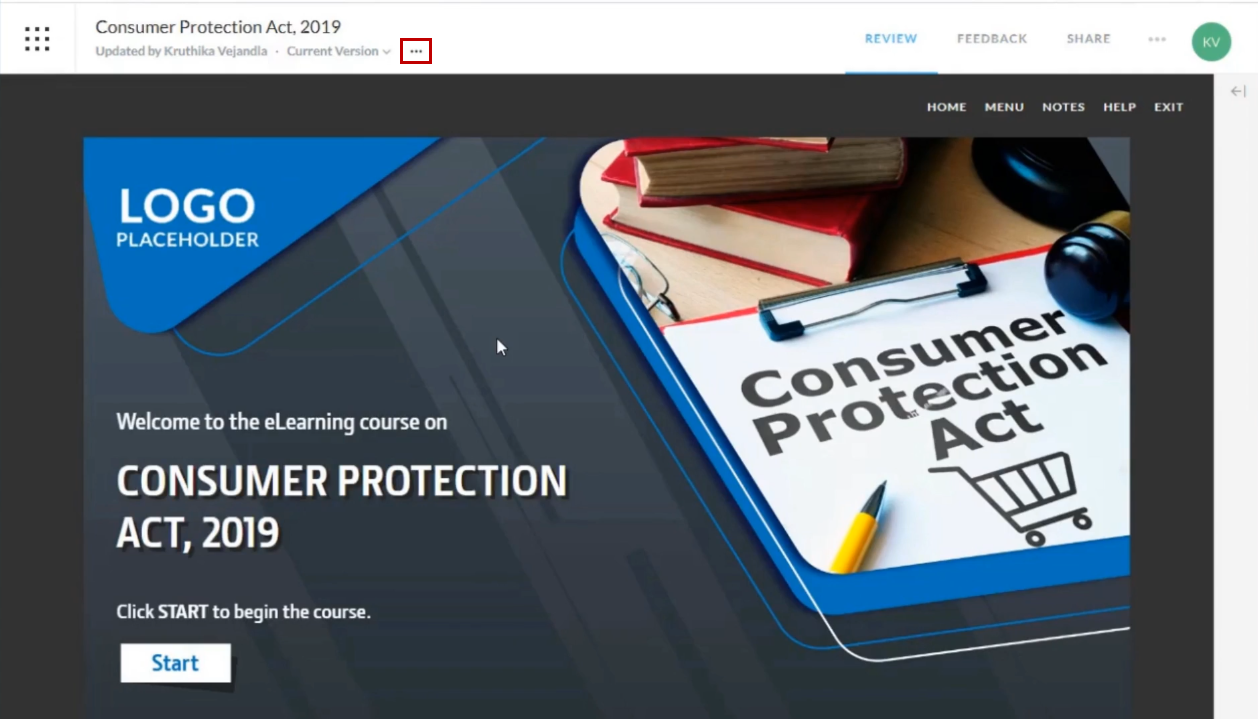
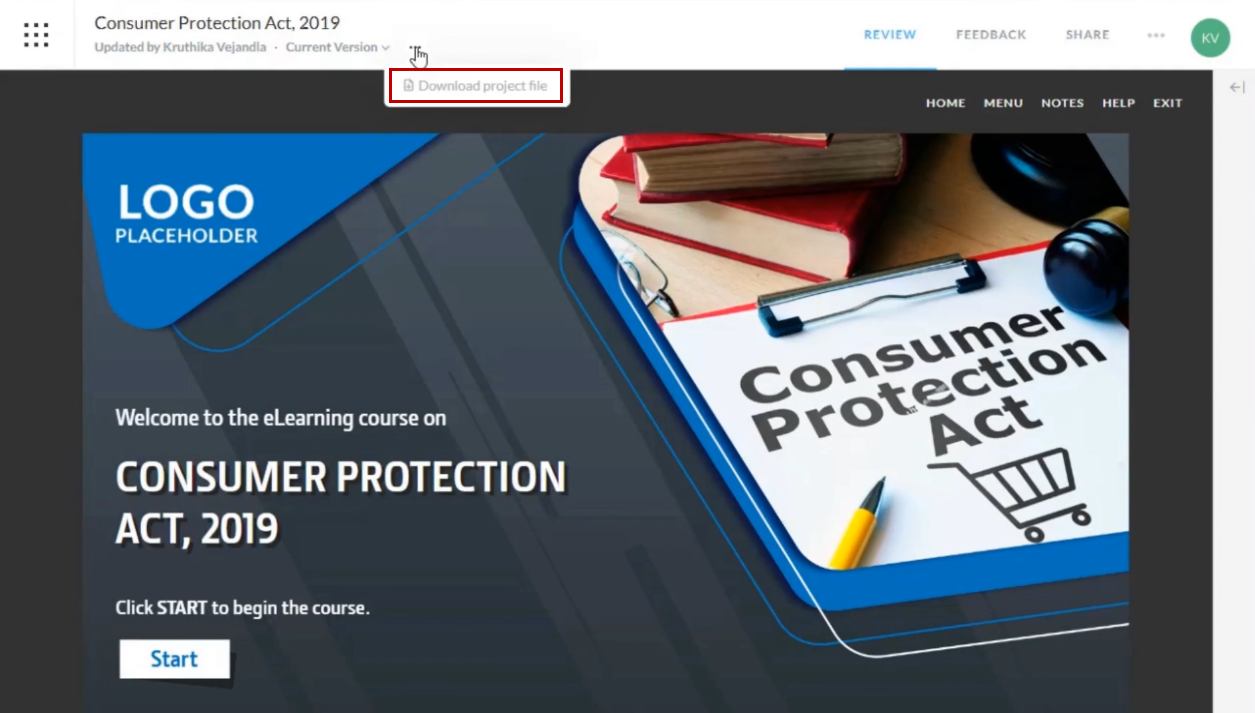
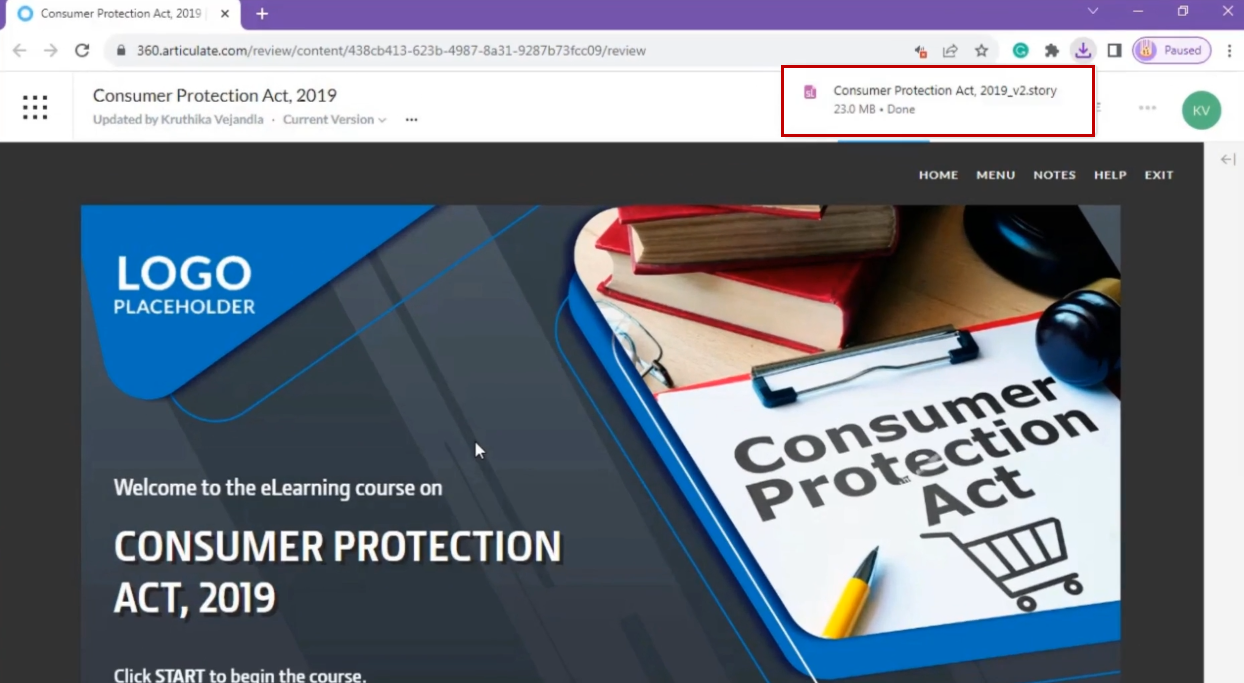


Leave a Reply
Want to join the discussion?Feel free to contribute!