How to Insert Web Videos Using Relative Paths in Articulate Storyline 360?
Click or tap on the play button below to watch the video for easier understanding.
Articulate Storyline 360 is a versatile and widely used eLearning authoring tool that empowers content creators to design interactive and engaging online courses. A fundamental feature of Storyline 360 is the capability to integrate web videos directly into the eLearning modules.
When incorporating web videos, users have the choice between employing absolute paths or relative paths. This guide will specifically focus on utilizing relative paths for the insertion of web videos within your Storyline 360 project.
Relative paths are references to files that are location-dependent on the Storyline project file. The utilization of relative paths simplifies project management and enhances portability, making it a valuable feature for eLearning solutions.
Instead of inputting the entire web address (URL) of your video, you can specify a path relative to your Storyline project file’s location. This is particularly beneficial for Custom eLearning Development and the content bespoke elearning content. It streamlines content organization and distribution within corporate eLearning solutions.
In this guide, we will explore the art of inserting web videos using relative paths in Articulate Storyline 360.
Below are the steps for adding a web video using relative paths in Articulate Storyline 360:
Step 1:
Begin by opening your Storyline file and navigating to the ‘Insert’ tab located in the top ribbon.
Step 2:
Within the Insert tab menu, choose the video icon or click the downward arrow beneath it.
Step 3:
Opt for ‘Video from website’ from the provided options.
Step 4:
Input the embed code for the web video in the designated text box and select ‘Ok’.
Step 5:
Adjust the size and position according to your requirements.
Step 6:
Following this, proceed to publish the file and launch the course by opening ‘story.html’.
Step 7:
You will observe or notice that the video plays directly from the web link.
Conclusion:
In conclusion, mastering the technique of inserting web videos with relative paths in Articulate Storyline 360 is a valuable skill, streamlining the integration of multimedia content into your eLearning courses. This not only boosts accessibility but also guarantees a more efficient and user-friendly learning experience.
Utilising relative paths to insert web videos in Articulate Storyline 360 streamlines the process of creating interactive eLearning content, which is essential for corporate eLearning solutions. This method simplifies file management and enhances the project’s portability, making it easier to share or collaborate on eLearning courses, including custom eLearning development and custom eLearning content development.
By specifying the path relative to the Storyline project file, users can maintain project organisation and ensure correct video linking. The use of relative paths in Articulate Storyline 360 presents a practical and efficient approach to enhancing the functionality and accessibility of web videos within eLearning modules, especially in the context of corporate eLearning solutions.

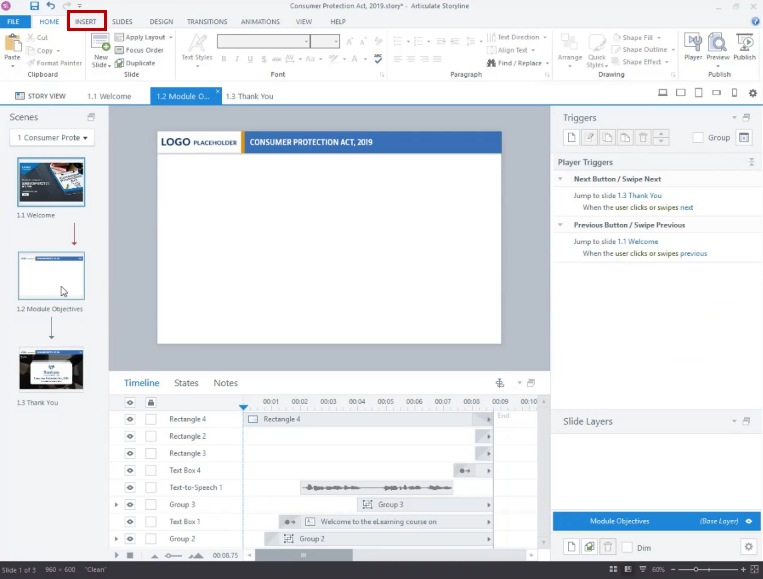
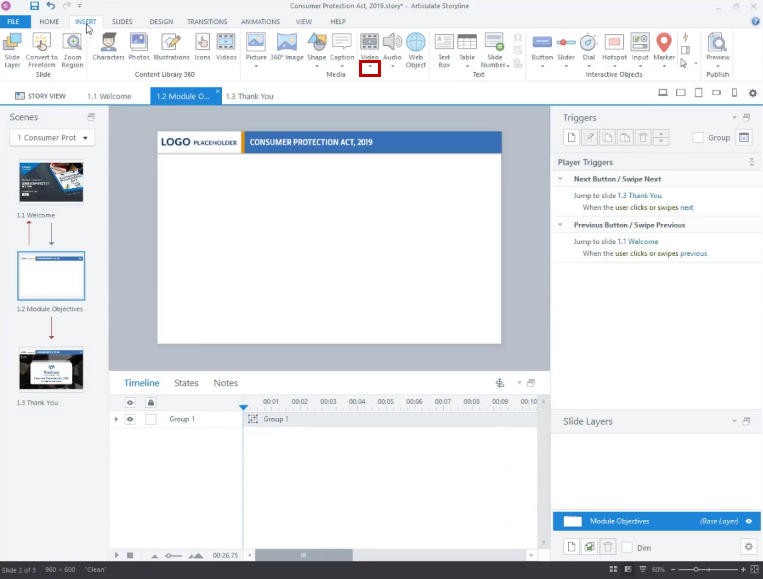
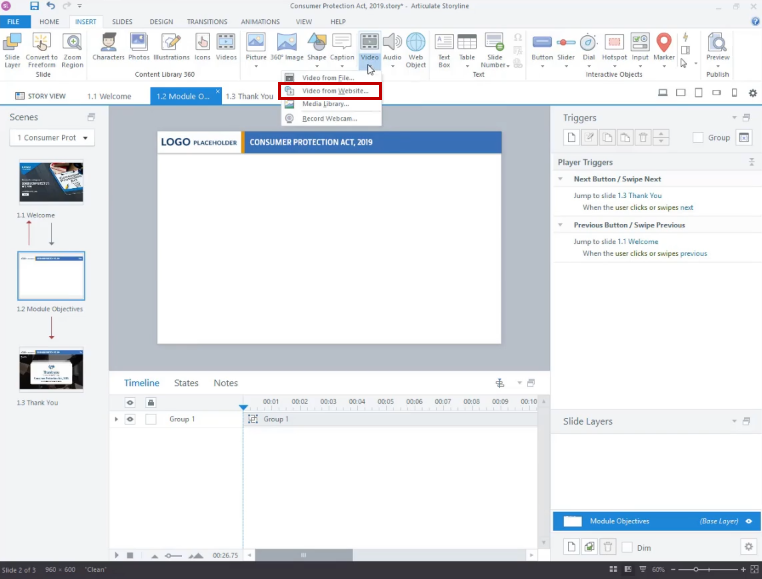
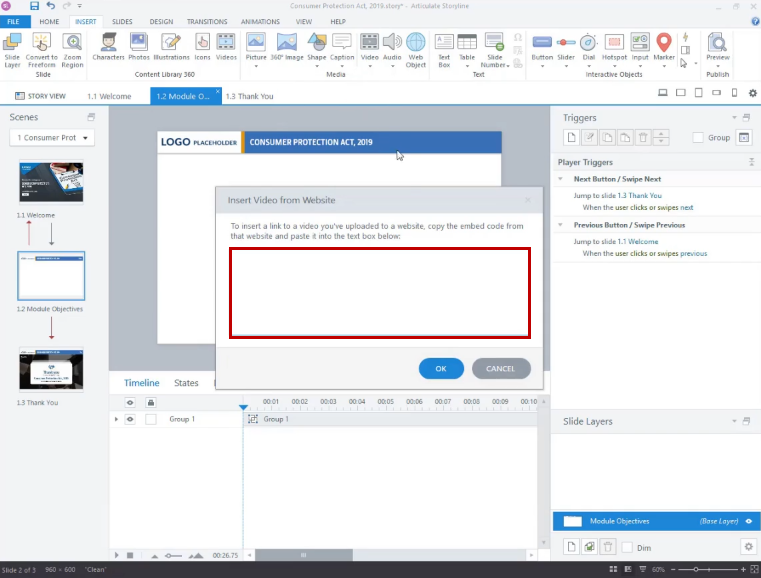
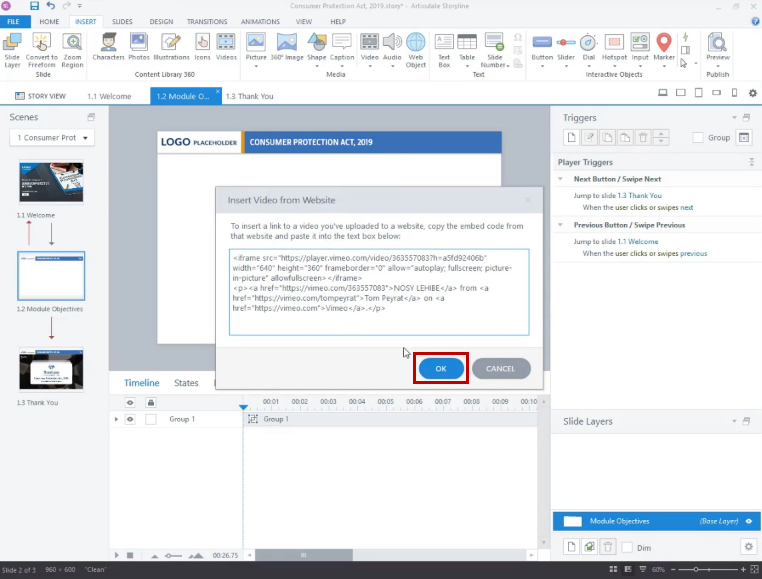
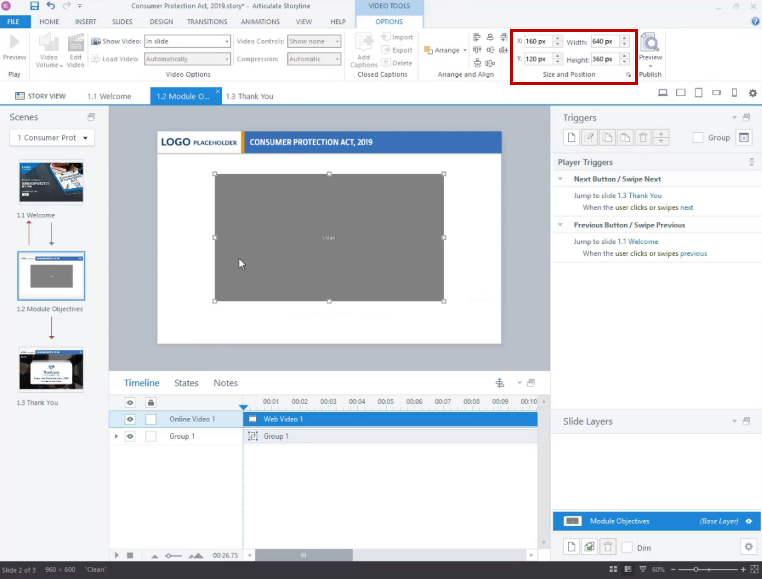
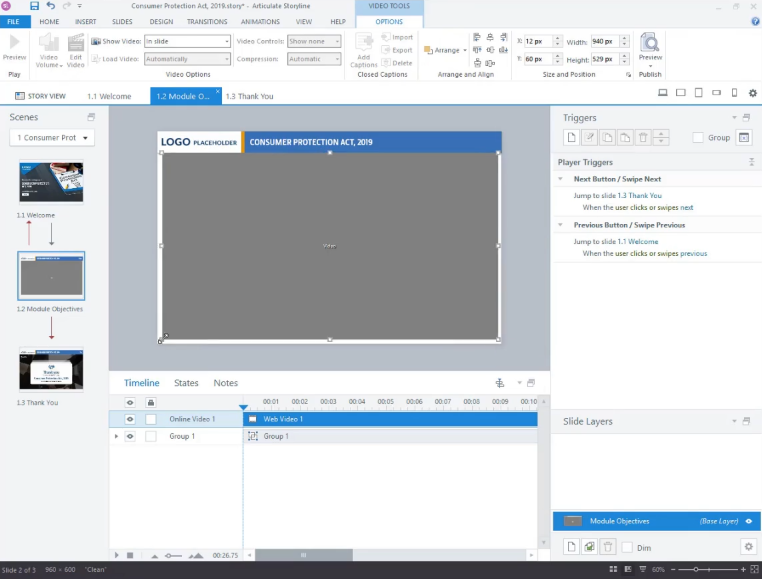
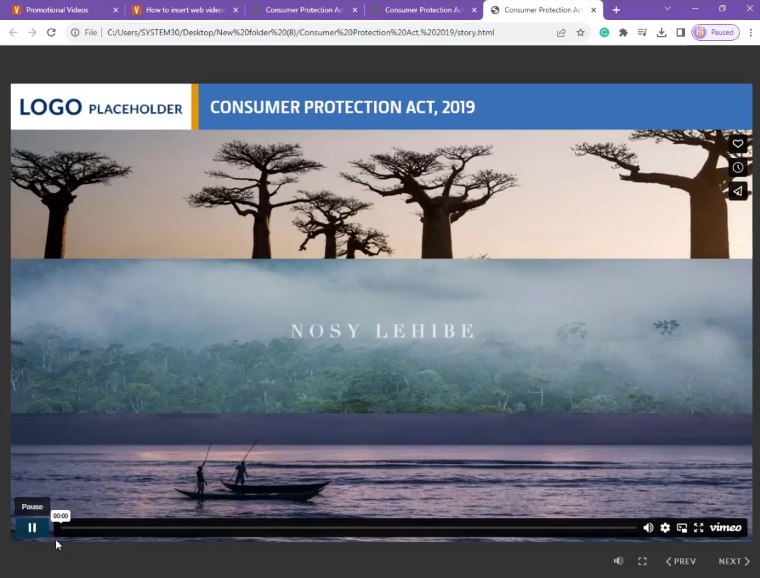
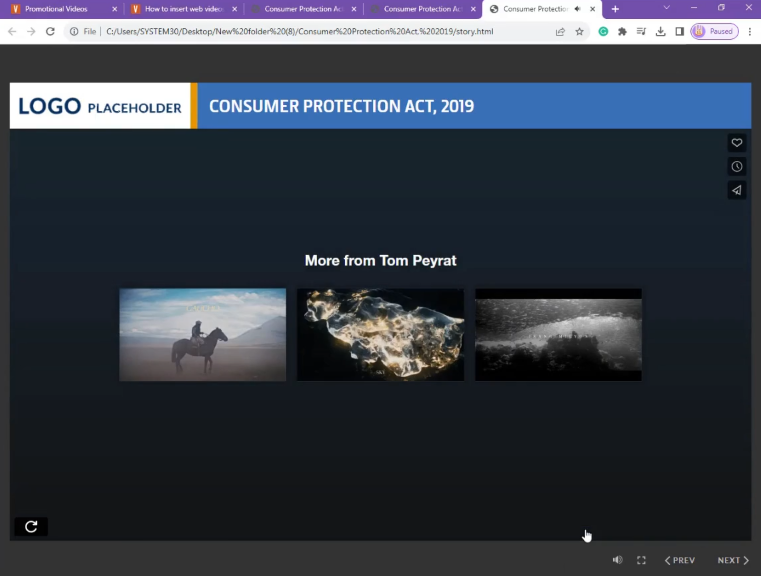


Leave a Reply
Want to join the discussion?Feel free to contribute!