How to Incorporate Alternative Text for Images in Articulate Rise 360?
Click or tap on the play button below to watch the video for easier understanding.
Articulate Rise 360 is a versatile elearning authoring tool that allows you to create engaging and interactive online courses effortlessly. One essential aspect of creating accessible and inclusive elearning content is providing alternative text for images. Alternative text, also known as alt text, is a brief description of an image that can be read aloud by screen readers, making the content accessible to individuals with visual impairments.
Elearning development professionals, especially those specializing in custom elearning development and solutions, understand the significance of incorporating alt text in their courses. It is a crucial step in ensuring that your elearning content is inclusive and can be accessed by a wide range of learners, including those with disabilities. This is particularly important for corporate elearning solutions, where accessibility and user-friendliness are paramount.
In this guide, we will explore the importance of incorporating alternative text for images in your Articulate Rise 360 courses and provide step-by-step instructions on how to do so effectively. By following these guidelines, you’ll ensure that your elearning content, whether it’s for elearning design or corporate elearning solutions, is inclusive and caters to a diverse audience, including those with disabilities.
Let’s get started on the journey to making your online courses more accessible and user-friendly, while also enhancing your skills in elearning development and custom elearning solutions.
Step 1:
To begin, launch Articulate Rise 360 and go to the module you want to modify. Hover your mouse over the image, then click on the ‘Edit’ button.
Step 2:
In the Edit popup window, click on the ‘Edit’ button and then select the ‘Edit Alt Tag’ option.
Step 3:
Next, enter your preferred text into the ‘Alternative Text’ box, and then click ‘OK’.
Step 4:
You can now observe that the ‘Alternative Text’ has been activated.
Conclusion
In conclusion, integrating alternative text for images in Articulate Rise 360 is a crucial and straightforward process that enhances the accessibility and usability of elearning courses. By following the steps outlined in this guide, course creators can ensure that individuals with visual impairments or other disabilities have equal access to the content. Alternative text not only complies with accessibility standards and legal requirements but also enriches the overall learning experience for all users by providing context and clarity to images.
Articulate Rise 360’s user-friendly interface and comprehensive features make it easy to implement alternative text for images throughout your courses. By understanding the importance of descriptive and concise alternative text, considering the needs of your target audience, and regularly reviewing and testing your content, you can create more inclusive and engaging elearning experiences.
Remember that accessibility is an ongoing commitment, and as technologies and best practices evolve, so should your approach to making your courses accessible. By prioritizing the inclusion of alternative text for images and staying informed about accessibility standards, you can create educational content that is not only engaging but also accessible to all learners, contributing to a more inclusive and equitable learning environment.

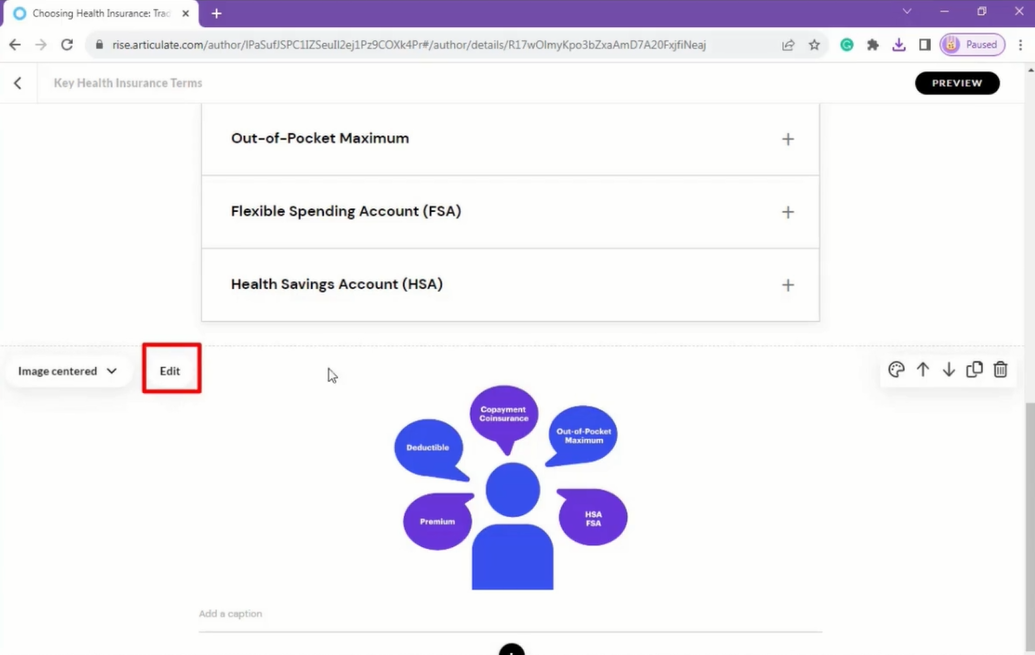
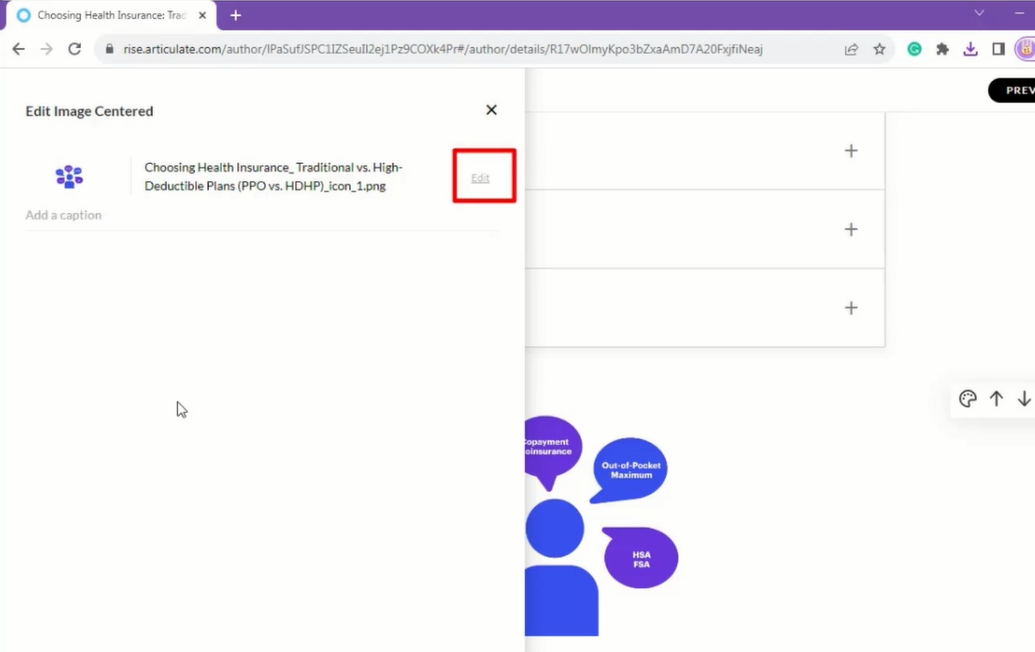
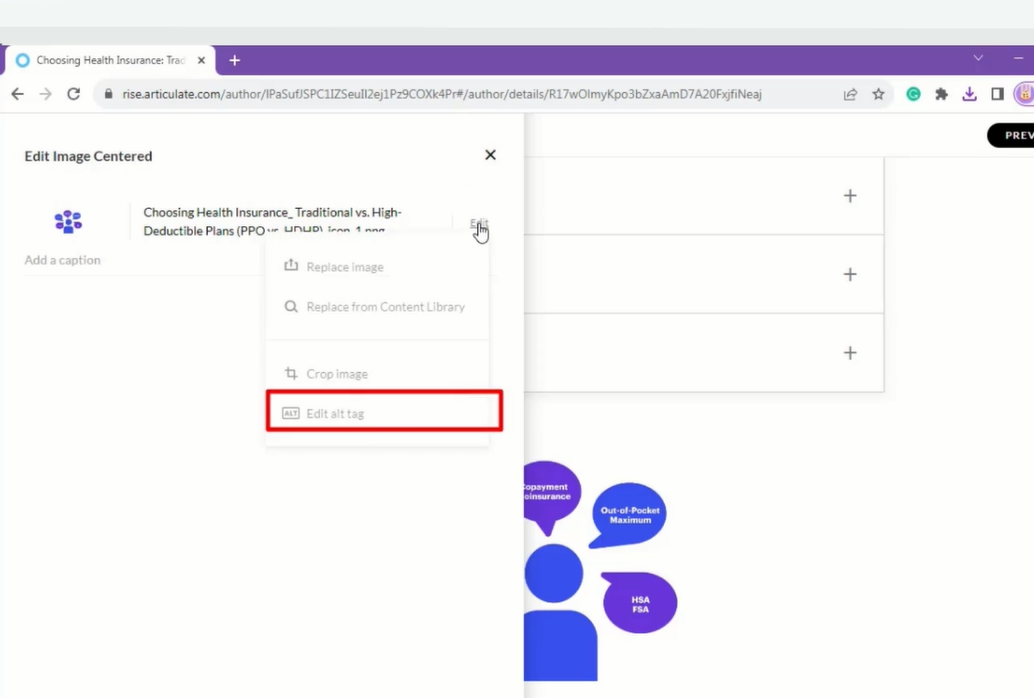
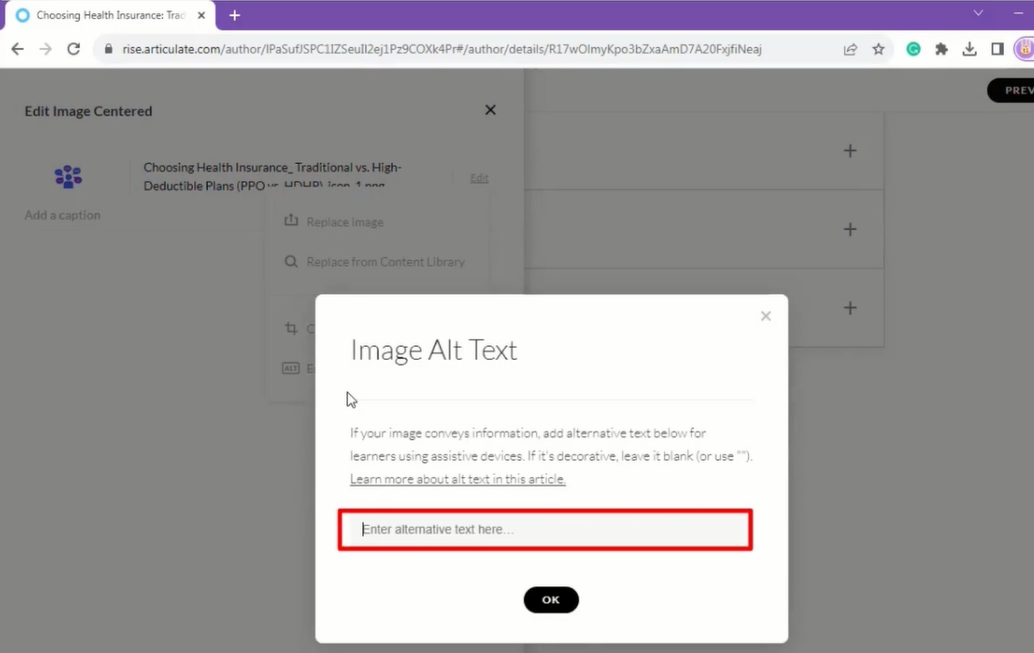
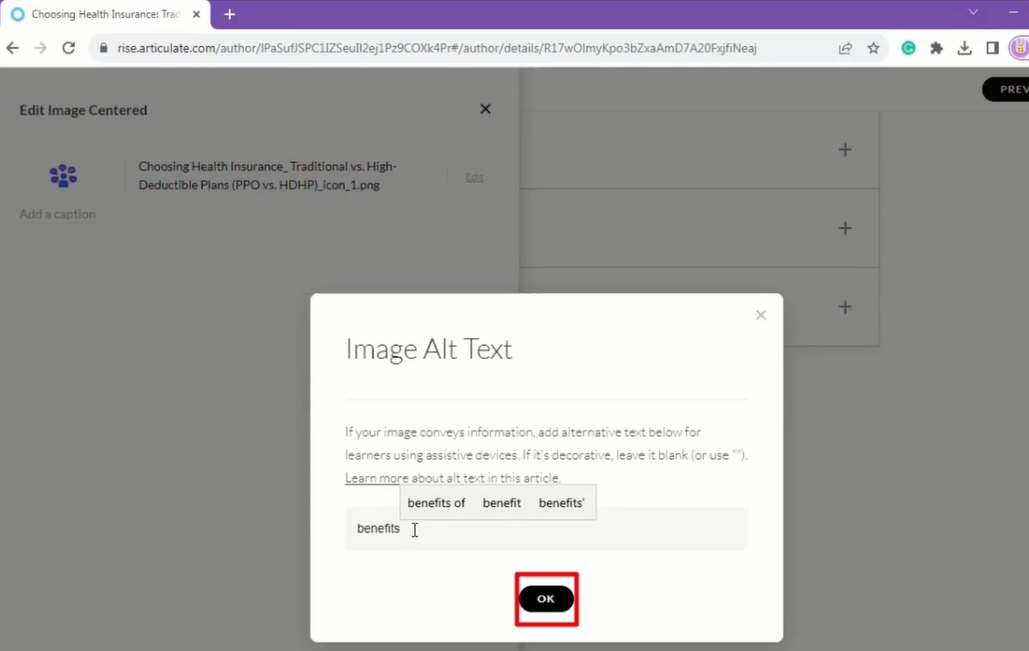
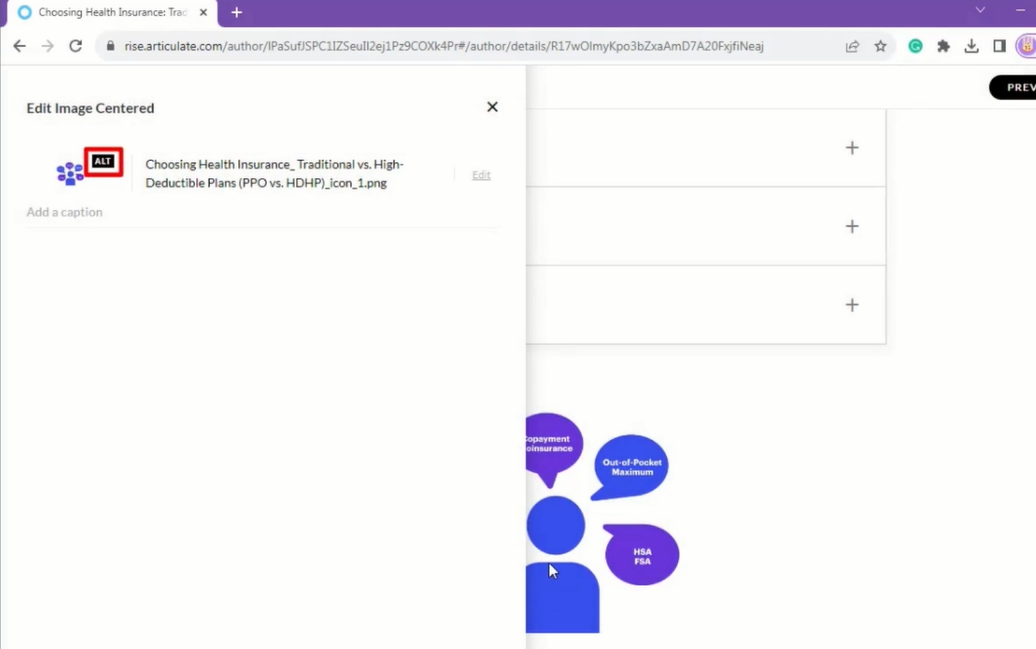


Leave a Reply
Want to join the discussion?Feel free to contribute!