How to Generate Text Animations in Animaker
Click or tap on the play button below to watch the video for easier understanding.
Welcome to this informative guide on how to generate captivating text animations using Animaker. Whether you’re a beginner or an experienced video creator, adding custom elearning elements can significantly enhance the visual appeal and engagement of your videos.
In this tutorial, we will take you through a step-by-step process to master text animations in Animaker. By the end of this guide, you’ll have the skills and confidence to create eye-catching animated text that will leave a lasting impression on your audience.
What is Animaker?
Animaker is a software that functions as a cloud-based tool for creating animated videos with ready-made characters and templates.
What are the benefits of text animations in Animaker?
Generating text animations in Animaker offers several benefits, here are the benefits of using text animations in Animaker:
Enhanced Engagement: Text animations make your videos more visually appealing, keeping viewers engaged and interested in your content.
Improved Understanding: Animated text can help convey complex ideas or concepts more clearly, making it easier for your audience to grasp information.
Memorability: Dynamic text animations leave a lasting impression on viewers, increasing the chances they will remember your message.
Professionalism: Animations add a touch of professionalism to your videos, making them look polished and well-crafted.
Storytelling: Animated text can be used to narrate a story within your video, helping to connect with your audience on an emotional level.
Brand Consistency: You can customize text animations to match your brand’s colors and style, reinforcing brand consistency.
Versatility: Animaker offers a wide range of text animation templates and tools, allowing you to adapt your text animations to various types of content, from educational videos to marketing campaigns.
Time-Saving: Animaker’s user-friendly interface and pre-designed templates save you time, making it easier to create professional-looking animations quickly.
Accessibility: Animated text can aid viewers with different learning styles, including those who prefer visual content.
Social Media Appeal: Text animations are highly shareable on social media platforms, increasing your video’s reach and engagement.
Let’s now explore the steps for incorporating text animations into your videos:
How can I generate text animations in Animaker?
To create text animations in Animaker, follow the step-by-step instructions:
Step 1:
Open ‘Animaker’ in your web browser and login using your credentials.
Step 2:
Click on the ‘Create’ tab in the left-side menu.
Step 3:
Click on ‘Create a video’ from the options list.
Step 4:
Click on ‘Create a blank project’ and then choose the video size.
Step 5:
Select the ‘text box’ and click the ‘Animation’ button on the top ribbon.
Step 6:
Choose an animation for the text boxes from the left-side panel.
Step 7:
Once you’ve added the animations to the text boxes, click on the play button to preview the text animations.
Conclusion:
Elevate your eLearning development effortlessly with Animaker’s intuitive platform, where you can seamlessly incorporate text animations into your custom eLearning content. These animations serve as a powerful tool, injecting dynamism and engagement into your videos.
With the knowledge you’ve acquired from this guide, you’re now well-prepared to breathe life into your text and set your eLearning content apart. Whether you’re crafting educational modules, promotional materials, or sharing your unique narrative, Animaker’s text animations can propel your video production to new heights.
So, seize the boundless creative opportunities Animaker provides and embark on your journey to create visually stunning and captivating eLearning experiences today.
FREQUENTLY ASKED QUESTIONS (FAQS)
What text animation effects are available in Animaker?
Animaker provides a diverse range of text animation effects to enhance your content. Some popular options include:
1. Entrance Effects
2. Emphasis Effects
3. Exit Effects
Is Animaker suitable for beginners?
Animaker is user-friendly and suitable for beginners. The platform offers a simple interface with drag-and-drop features, making it easy for users with varying levels of experience to create engaging text animations without a steep learning curve.
Can I add voiceovers to the text animations in Animaker?
Yes, you can add voiceovers to your text animations in Animaker. After creating your text animation, click on the “TTS” (Text-to-Speech) icon. Choose a voice, adjust settings, and click “Generate Voiceover.” You can also upload your own audio file by selecting the “Upload Voiceover” option.
Can I use Animaker for free?
Animaker offers a free plan with limited features. You can create and export basic text animations without any cost. However, for access to advanced features, higher resolution exports, and additional assets, consider upgrading to one of Animaker’s premium plans.
What features does Animaker offer for enhancing text animations?
Animaker offers features such as customizable templates, diverse text effects, and animation options, providing users with tools to enhance and personalize their text animations.
Why should I choose Animaker for generating text animations?
Animaker stands out as a top choice for text animations due to its user-friendly interface, extensive features, and versatility in catering to various needs.
How can Animaker contribute to elearning content creation?
Animaker plays a pivotal role in enhancing eLearning content creation, providing a dynamic and engaging platform for educators and learners alike.
1. Visual Learning
2. Student Engagement
3. Creative Expression
Can I create animation with AI?
Yes, you can create animations with the assistance of AI, and Animaker provides a platform that incorporates AI elements to enhance the animation creation process.
How can I export and share text animations created in Animaker?
1. Animations can be exported as video files in various resolutions and formats.
2. Direct sharing options are available within the Animaker platform.
3. Downloading video files enables offline use of text animations.
How does Animaker’s platform enhance eLearning with dynamic text animations?
Animaker’s platform not only enhances eLearning with dynamic text animations but also transforms the learning experience by fostering engagement, effective communication, versatility, user-friendly design, and measurable learning outcomes.

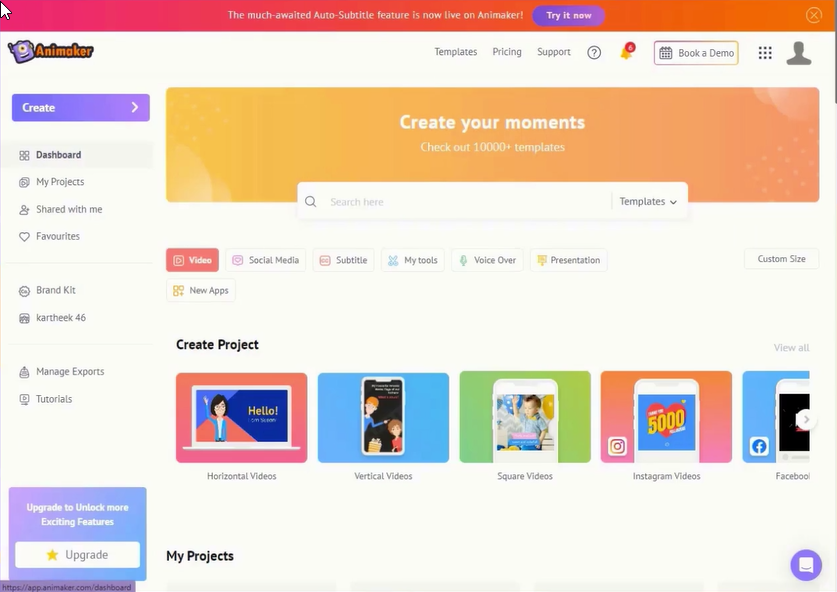
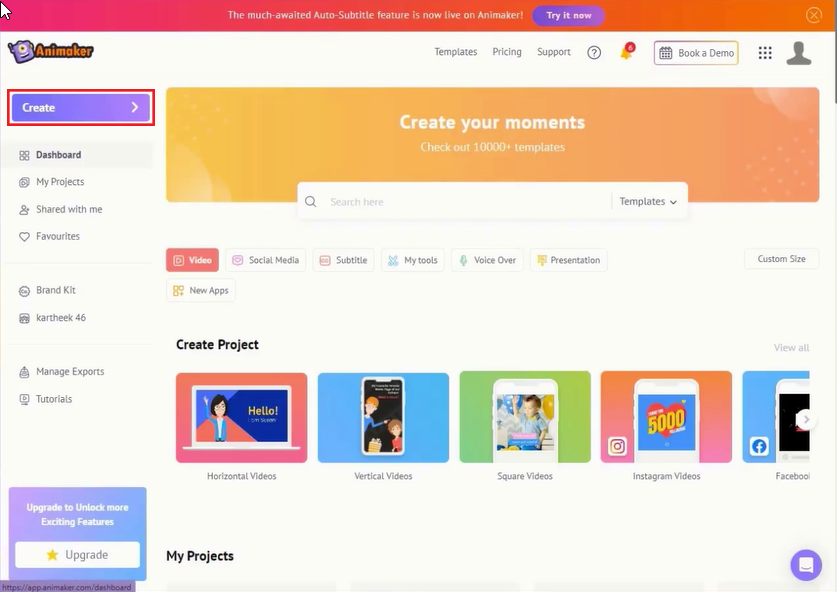
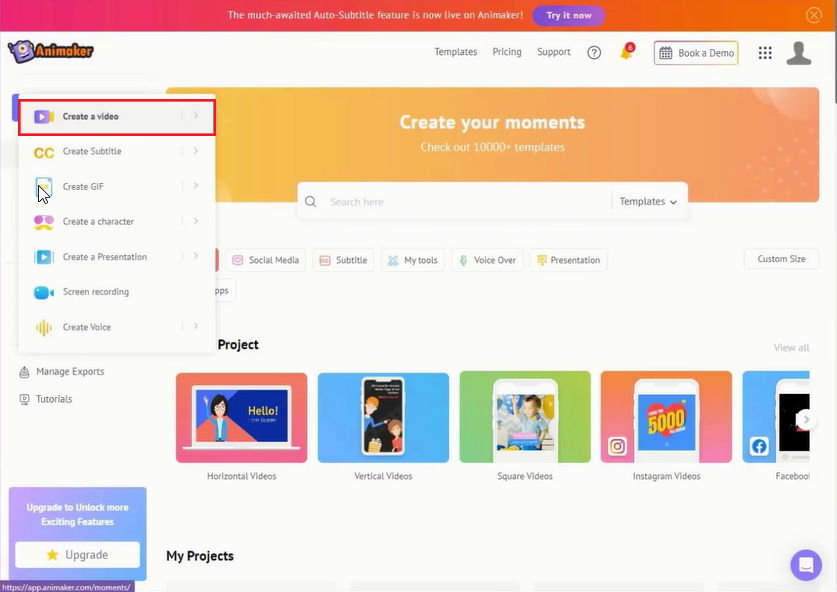
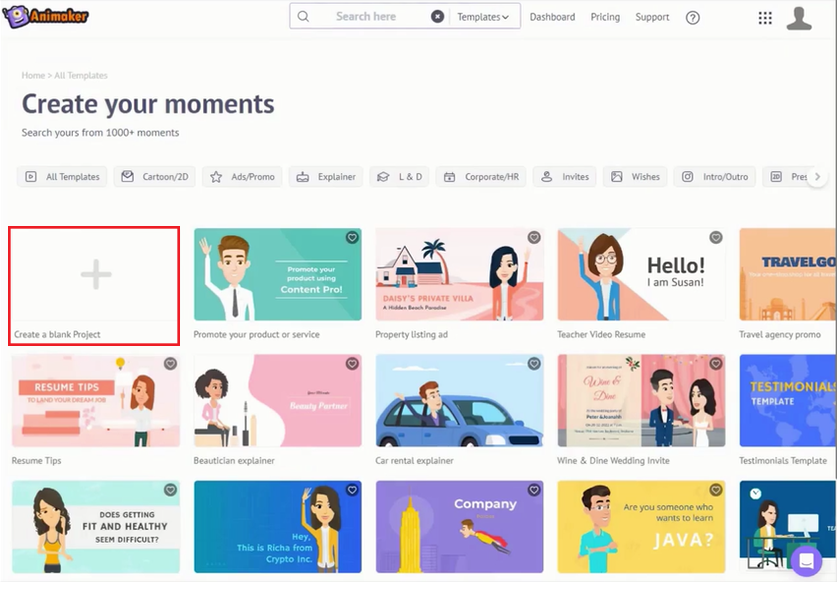
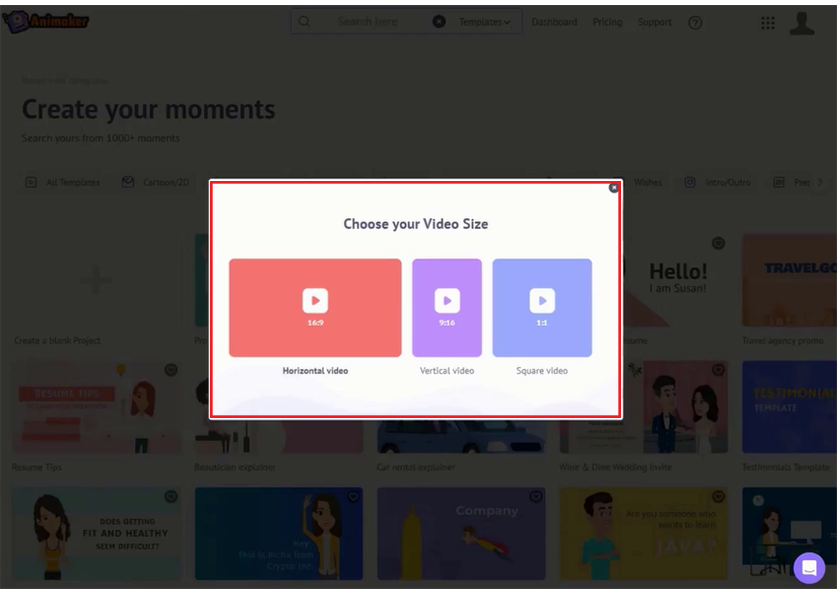
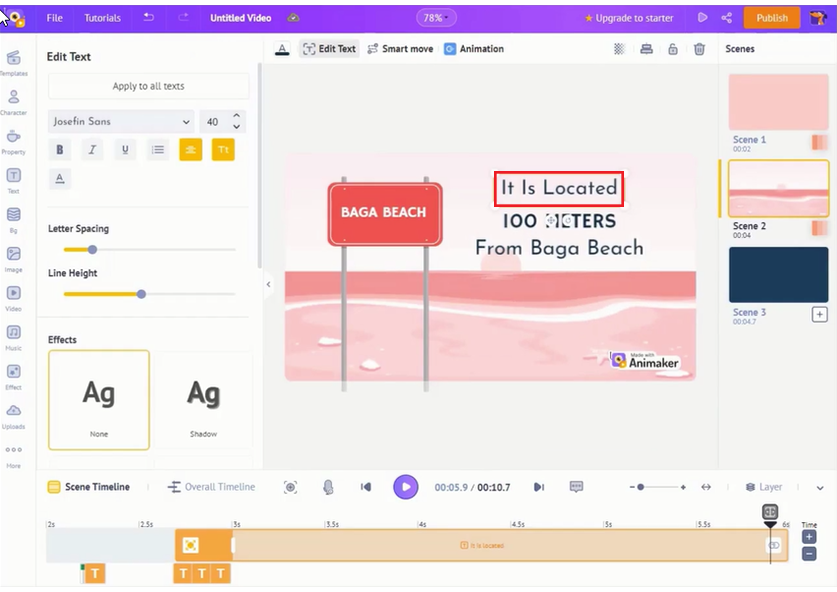
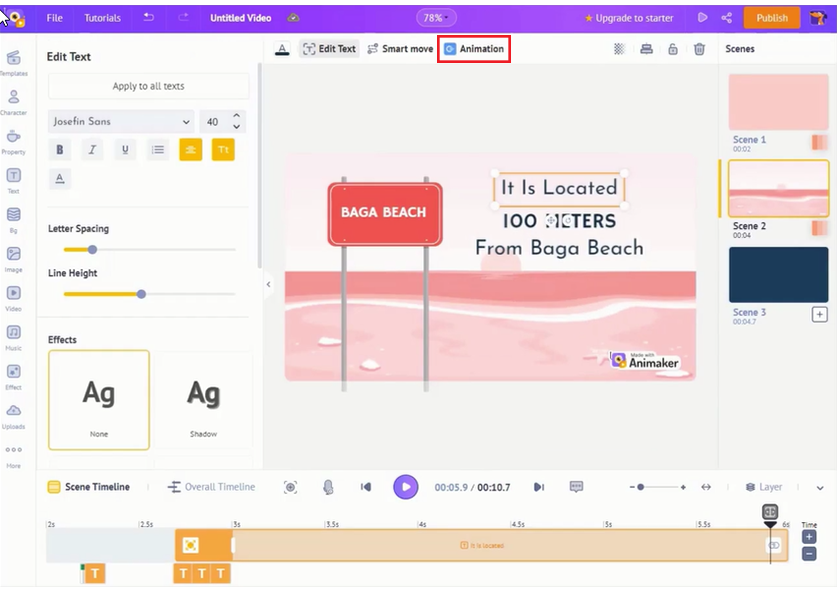
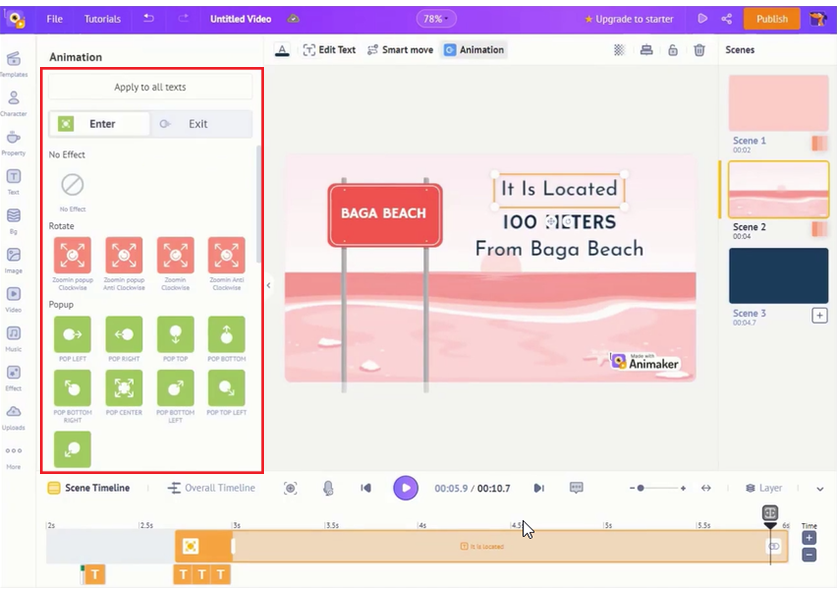
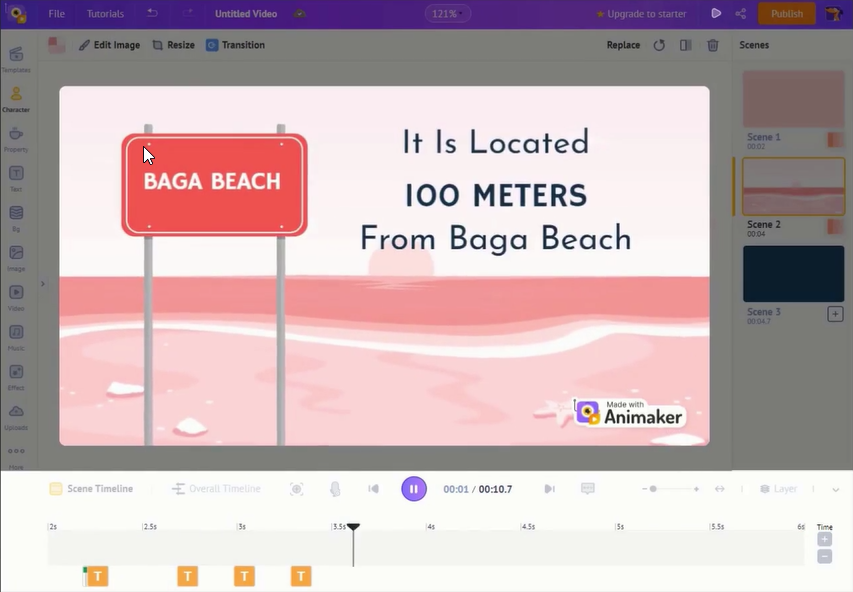


Leave a Reply
Want to join the discussion?Feel free to contribute!