How to enable the Display of Question Titles from Question Banks in Articulate Storyline 360?
Click or tap on the play button below to watch the video for easier understanding.
Articulate Storyline 360 is a powerful eLearning authoring tool that allows you to create interactive and engaging eLearning courses. One of its key features is the ability to create question banks, which can be a valuable tool for designing quizzes and assessments.
However, Storyline does not automatically present question titles from the question banks directly on the slides. This guide will instruct you on how to display question titles from the question banks in Articulate Storyline 360, enhancing the learning experience by providing context for each question.
In the realm of eLearning solutions, Articulate Storyline 360 stands out as a versatile platform for creating custom eLearning solutions. Its intuitive interface and feature-rich environment enable eLearning designers to craft engaging content for a variety of audiences.
Although, when it comes to using question banks, Storyline presents a challenge. By default, it doesn’t directly display question titles from the question banks on the slides.
In this comprehensive guide, we will explore the steps to help you learn how to access question titles from question banks and display them within your eLearning course, giving your learners a clear understanding of the content they are about to interact with. This is a valuable technique to help learners navigate through the course and prepare for the assessments effectively.
Let’s dive into the process of displaying question titles from the question banks in Storyline 360, making your eLearning content more informative and user-friendly.
Step 1:
Open your project in Articulate Storyline 360 and navigate to the ‘Player’ button at the top of the ribbon.
Step 2:
Select the ‘Menu’ tab on the property window. From there, choose the ‘Draw from Question Bank 1’.
Step 3:
Click on the ‘SETTINGS’ icon, then tick the ‘slide draw contents’ checkbox and click OK.
Step 4:
Select the ‘Publish’ button located on the top ribbon.
Step 5:
Once the publishing is complete, launch the course by using ‘story.html’.
Step 6:
Now, you will be able to see the ‘QUESTION TITLE’ in the menu tab.
Conclusion:
The integration of Articulate Storyline 360’s eLearning design capabilities with custom eLearning solutions can greatly benefit eLearning development in corporate settings. By displaying question titles from question banks, the platform becomes even more versatile, enhancing the clarity and context of eLearning courses.
This feature becomes particularly valuable when dealing with corporate eLearning solutions, where customized content is often essential to meet the unique needs of an organization.
Implementing the steps outlined in this guide will significantly enhance the overall learning experience for employees. It ensures smooth navigation through quizzes and assessments, reinforcing Articulate Storyline 360’s value as a tool for corporate eLearning solutions.
In a world where effective eLearning design is paramount, Articulate Storyline 360’s flexibility and features stand out, making it an invaluable resource for eLearning content creators. Mastering its capabilities can leads to the development of more engaging and effective online courses, establishing it as a powerful tool in the corporate eLearning landspace.

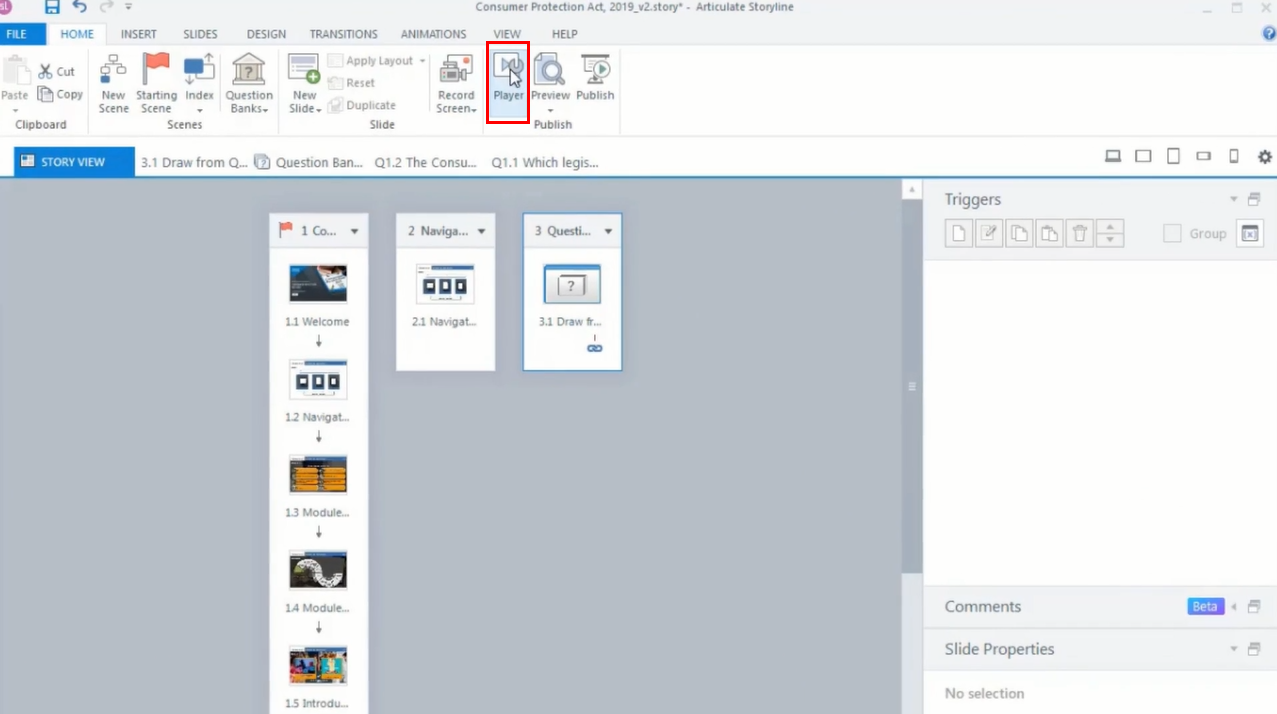
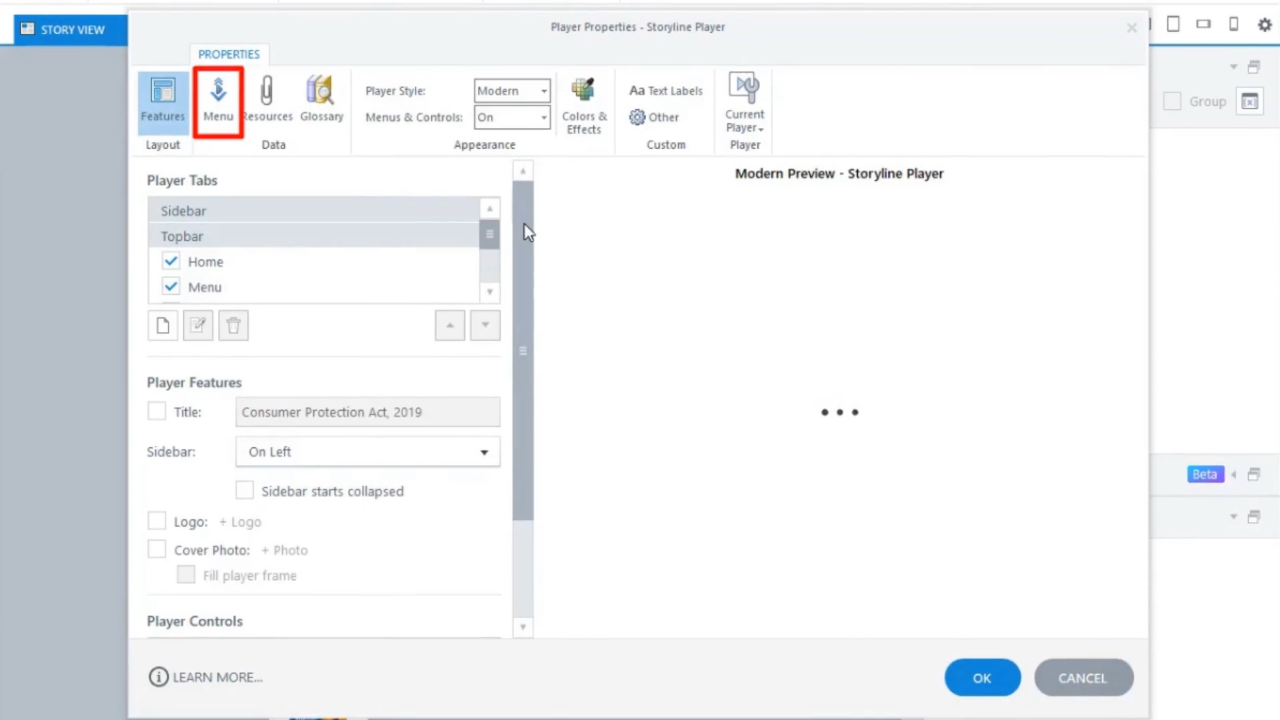
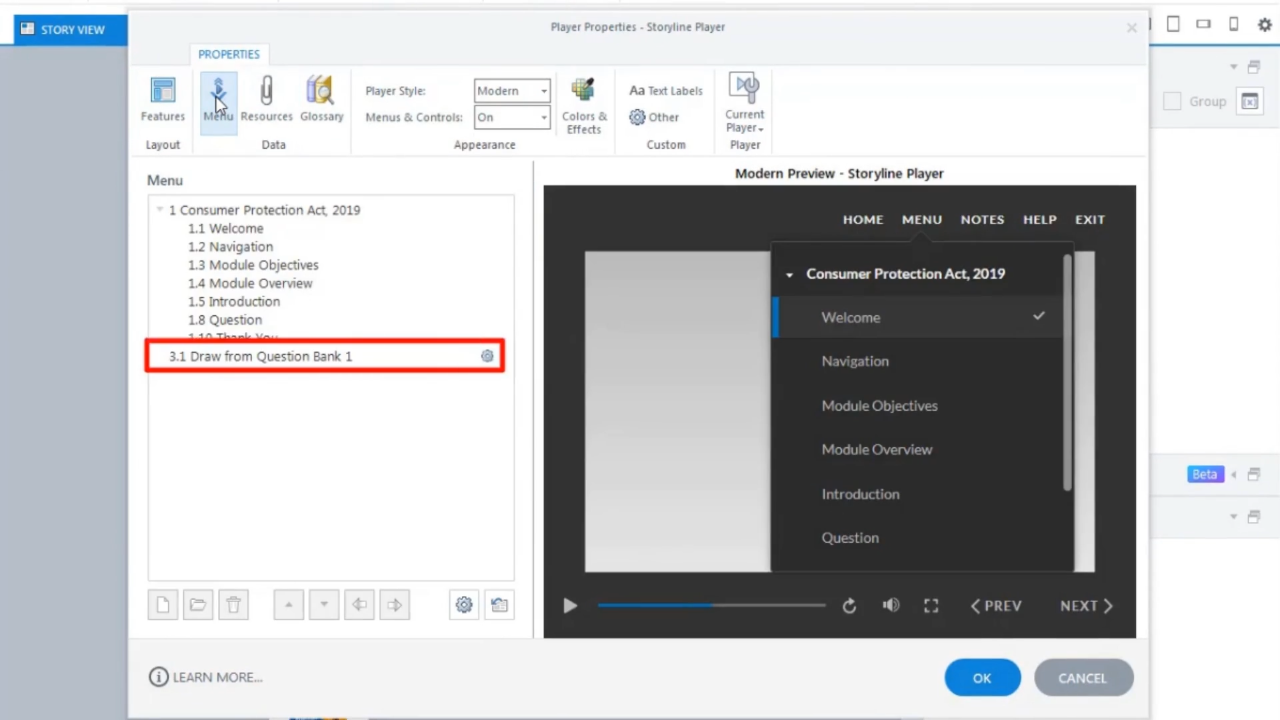
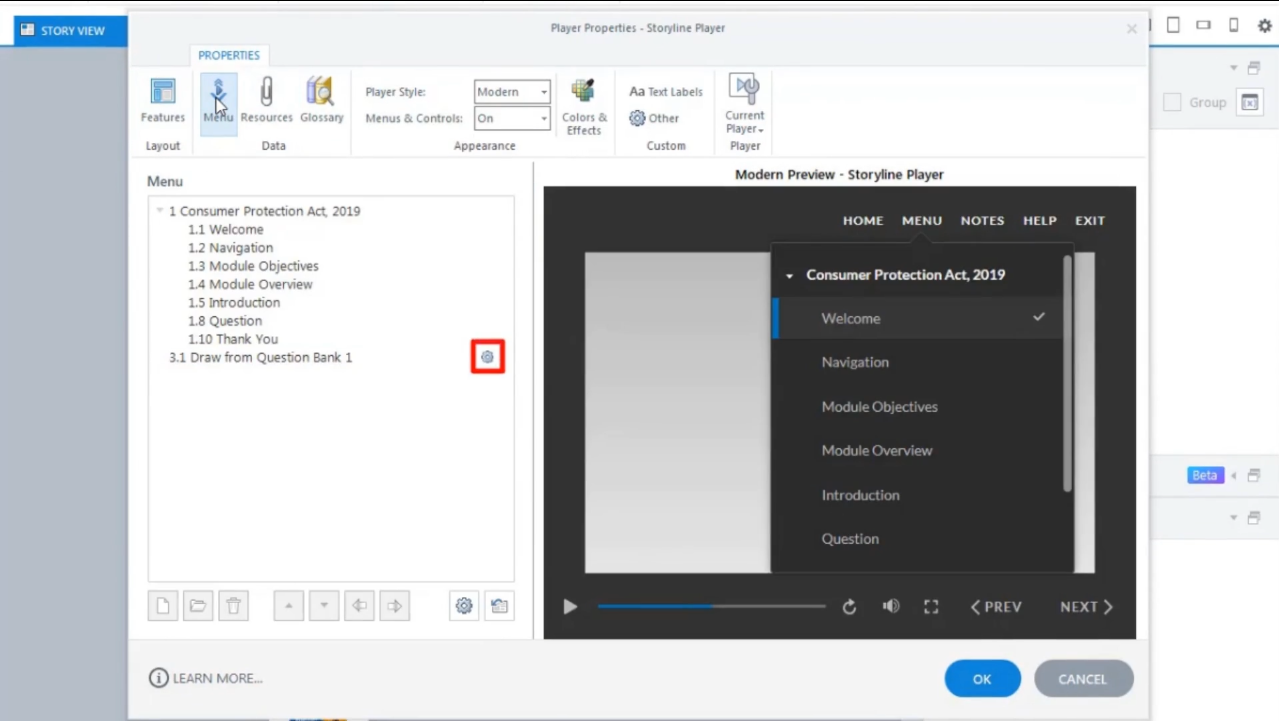
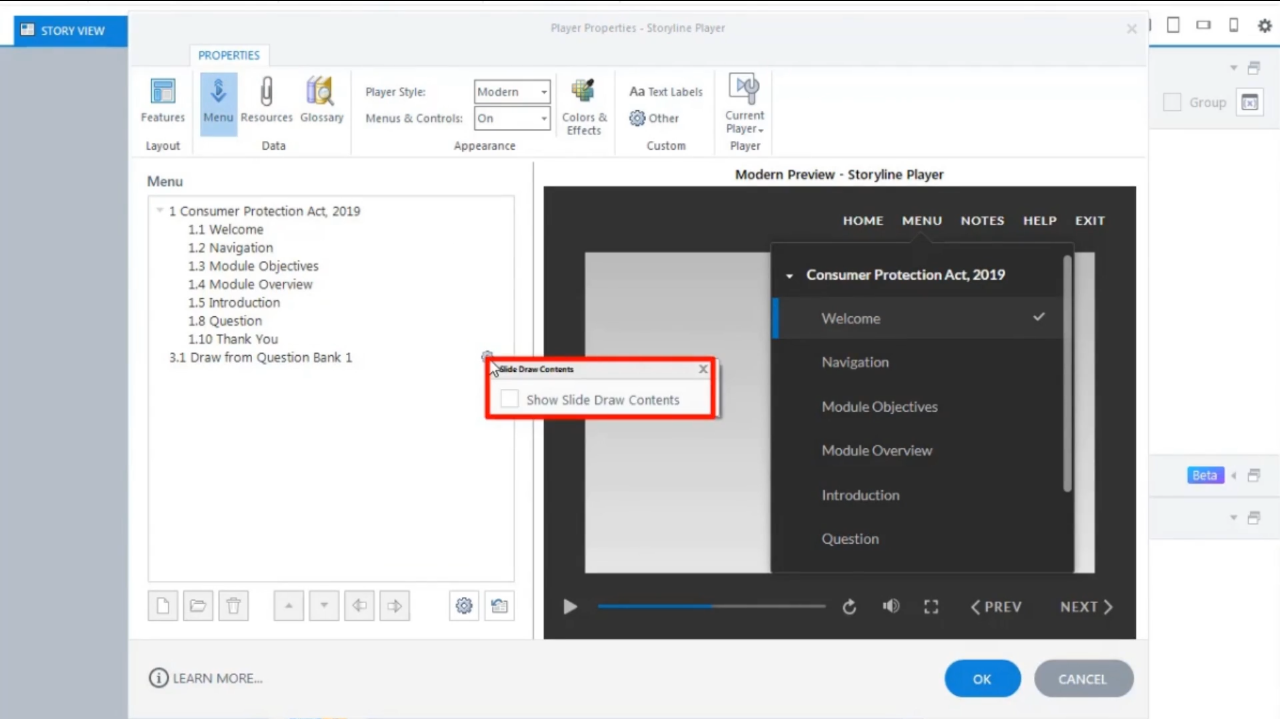
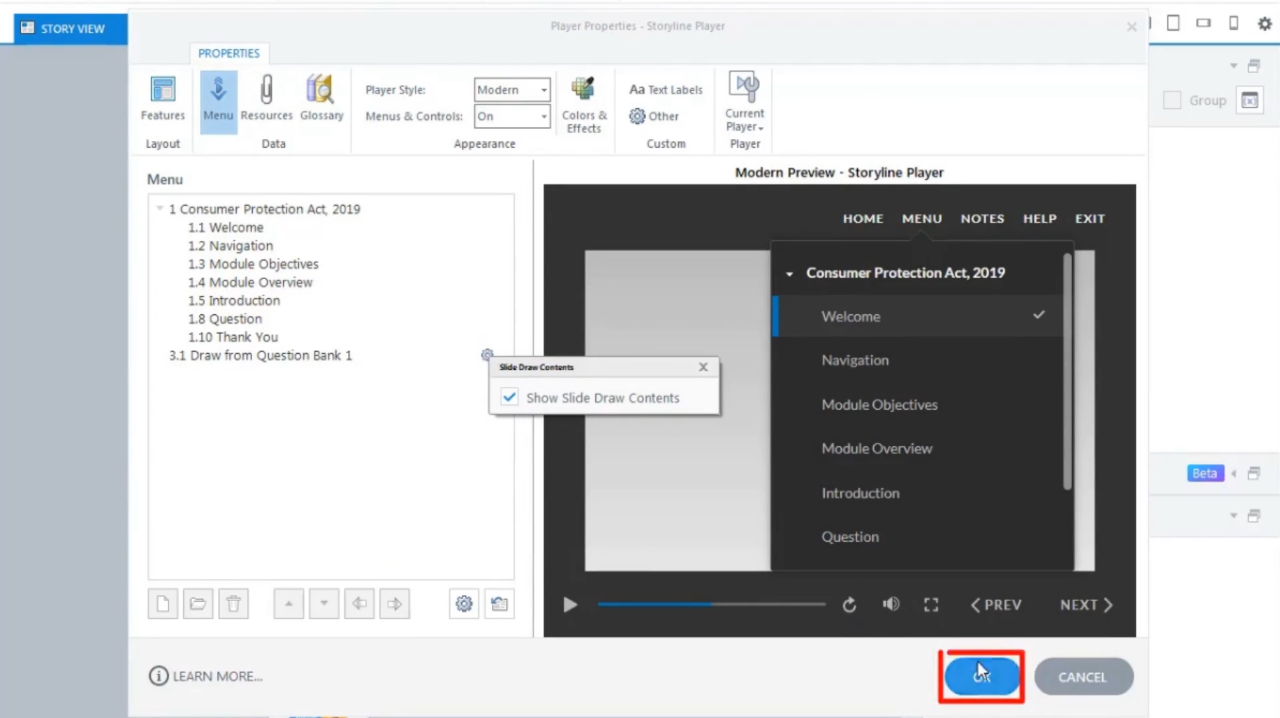
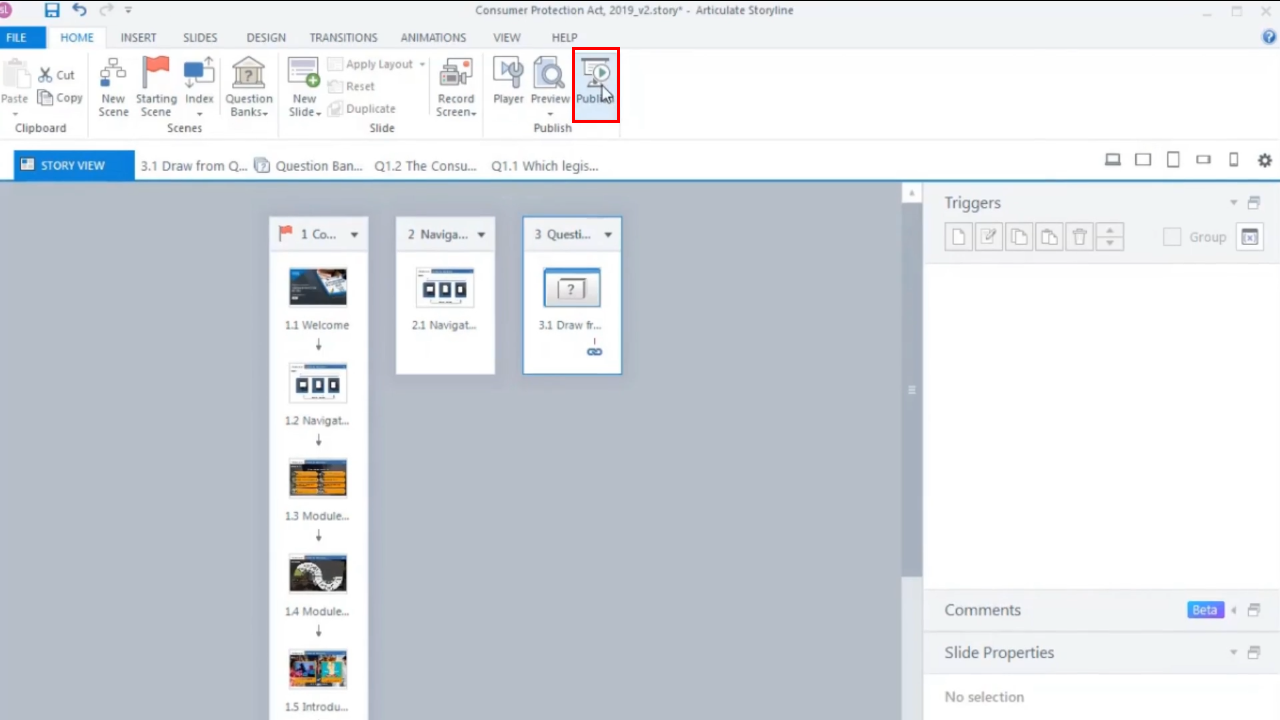
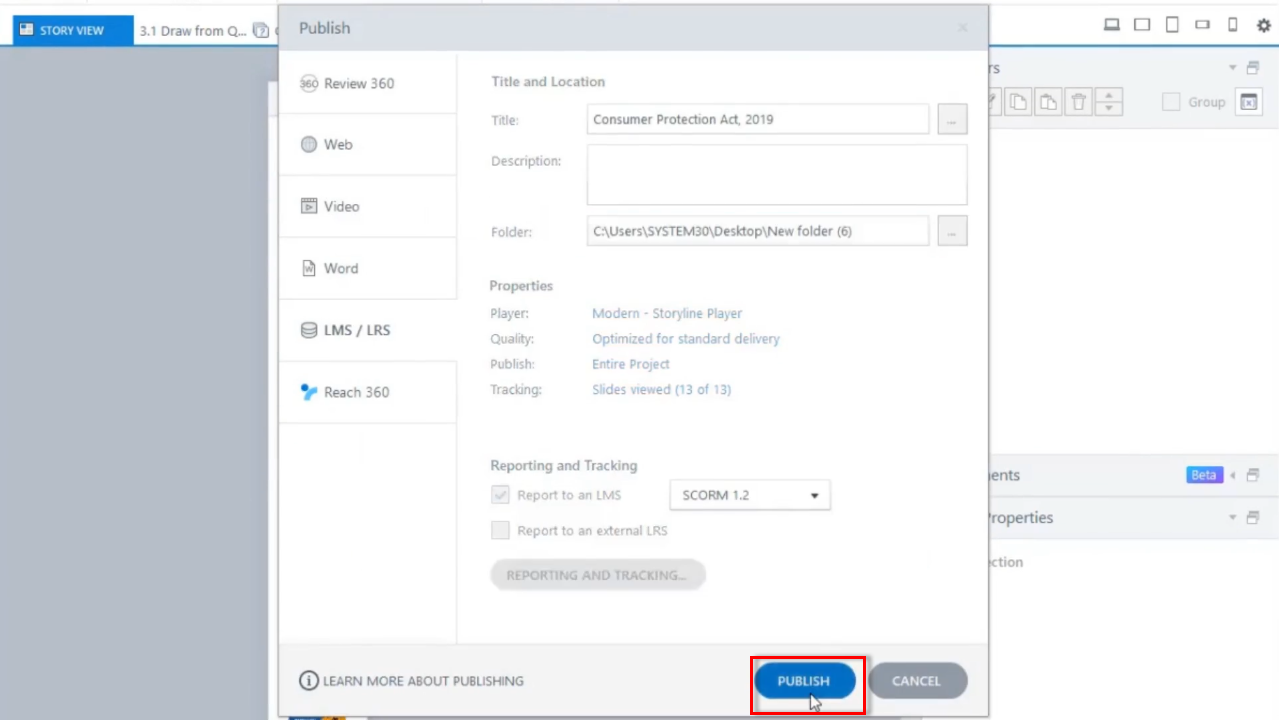
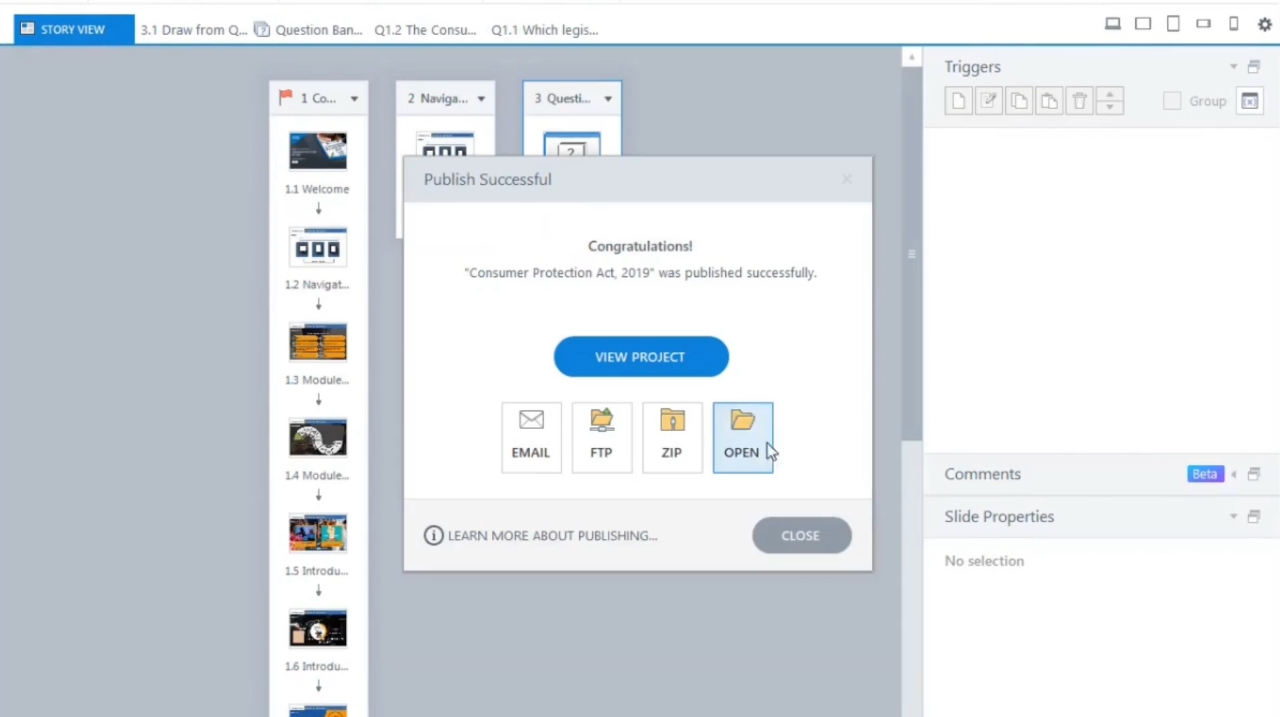
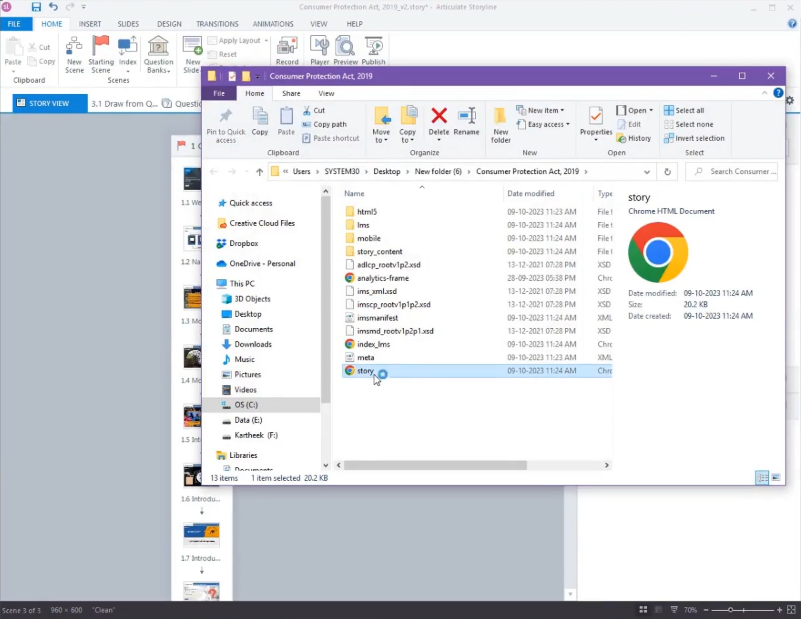
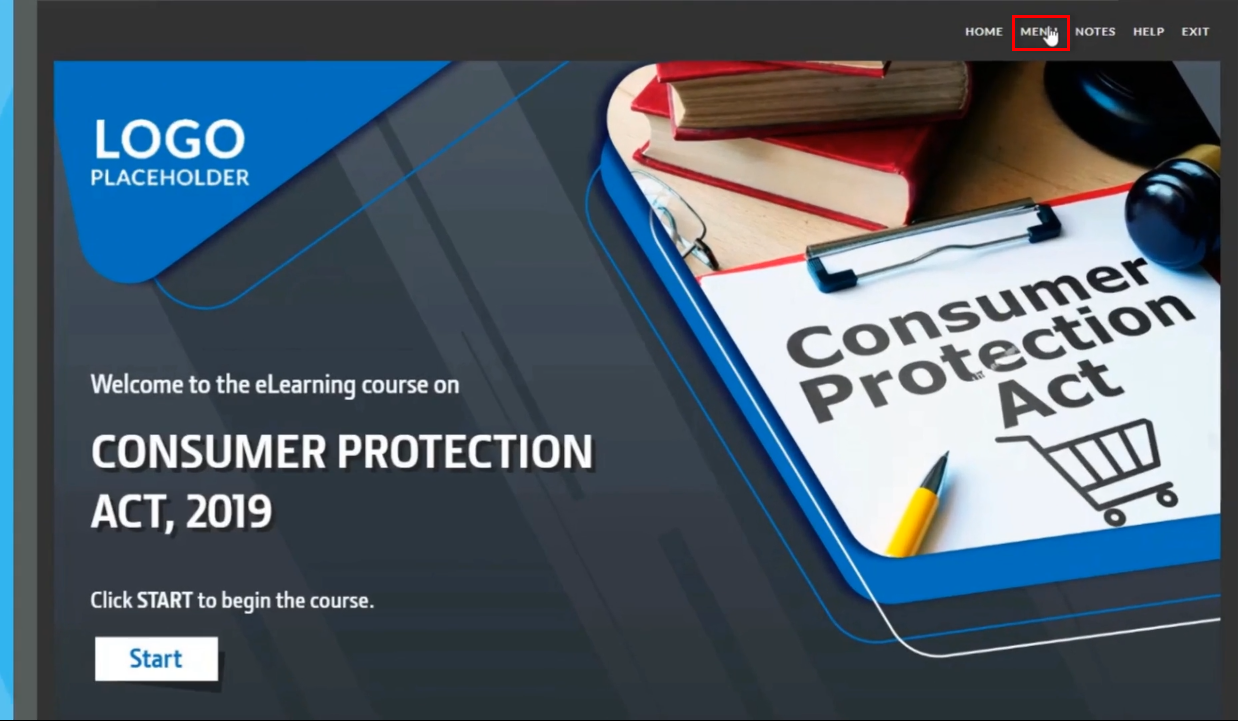
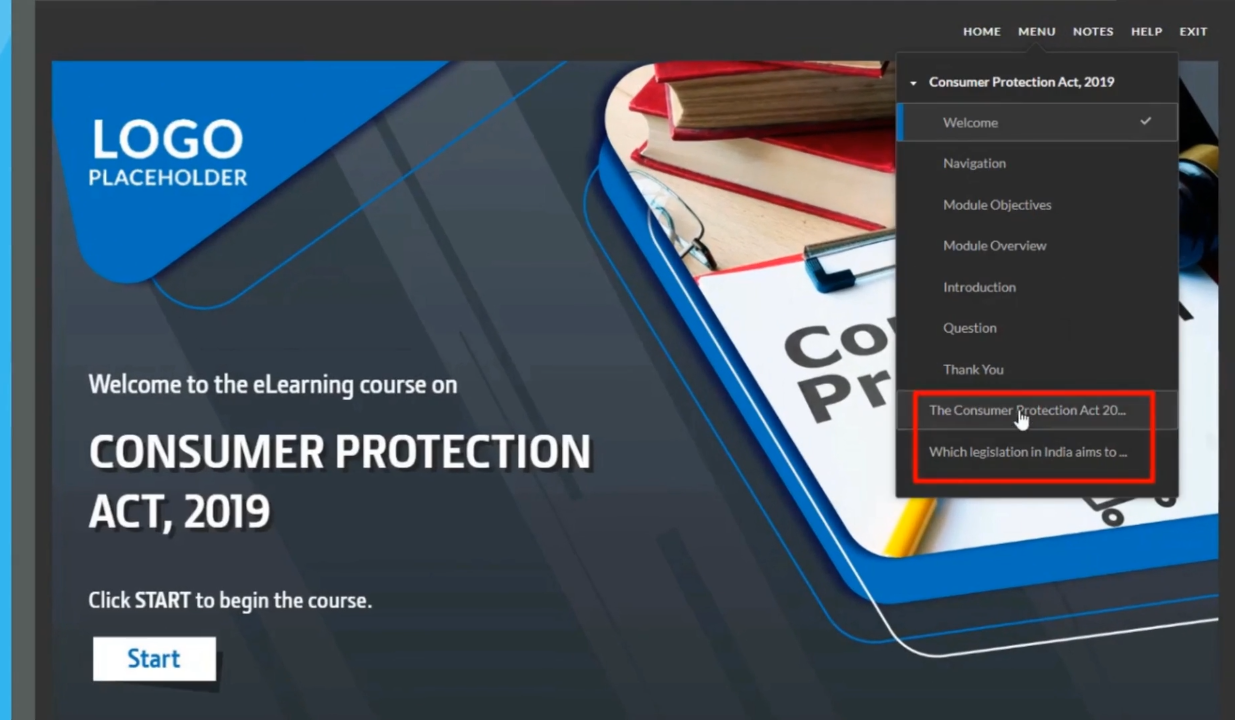


Leave a Reply
Want to join the discussion?Feel free to contribute!