Creating and Designing the Project in Elucidat
In this blog we will look at:
- Creating and naming a project
- Different types of pages and functionalities present in the tool
- Designing the project
Creating and naming a project:
After you have created the style for your project, you can proceed with adding pages/ slides. Now for creating a project, you will have to choose any one of the options; one is creating pages and another is duplicating slides from another project.
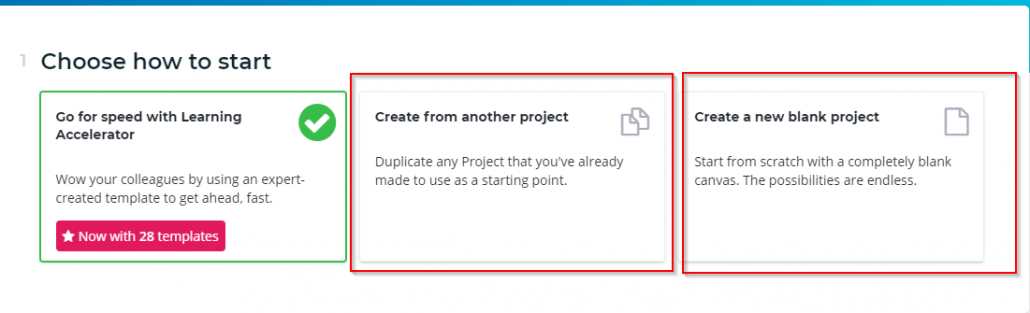
Then you can add the name for your project
Different type of pages and functionalities in Elucidat
Once you create a project, you can add the pages. If you want to import the Pages from another project, click the ‘Import’ button.
There are different types of pages in Elucidat, which are:
- Your page type
- Menu
- Present Information
- Interact with content
- Question and result
- Start from scratch
Each page type has a different functionality. For example,
- The ‘Menu’ page type has different types of image grid menu, image grid menu with popup, etc.
- The ‘Present information’ page type will have text and image with different positions.
- The ‘Interact with content’ page type will have accordion Tabs, Flipcard, Sequence, etc.
- The ‘Question and result’ page type will have all types of quizzes and result sides.
- The ‘Start from scratch’ page type will help in customizing the page apart from default page type.
Designing the project:
It is important to decide which page type will better suit your content.
- Selection of In-built designs: Select the type of page which suits your content.
- Creating Custom designs: You can colour your elements using edit and you can also add the custom design by using column features.
- Using Layout Designer: You can add components even from the layout and design your own page.
- Designing interactivities: Adding different types of interactions in the course.


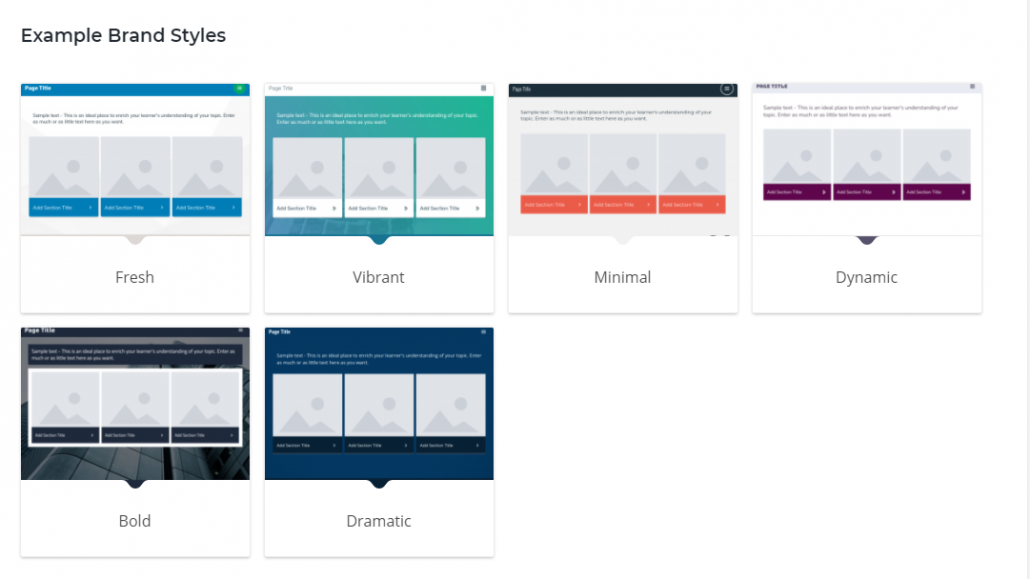
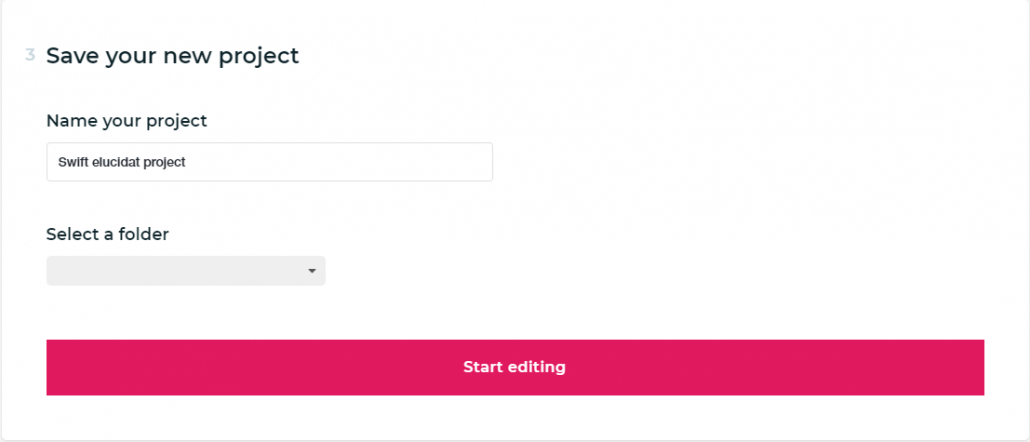
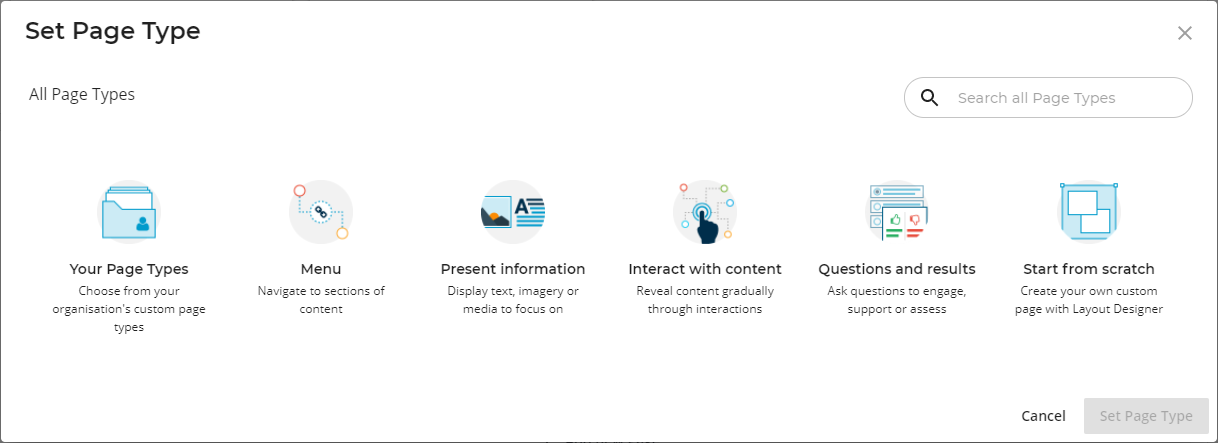


Leave a Reply
Want to join the discussion?Feel free to contribute!