Adobe Captivate – Translation Feature for Developing Multilingual Courses
Exporting and importing the eLearning content for localization which has been made easy with Adobe Captivate 2017 authoring tool.
We would like to share the brief procedure in detail along with reference images.
Here is the step by step process to exporting a project into Microsoft Word document for translating.
Open an Adobe Captivate project, which you like to export for translation content document.
Step 01:
Now you are ready to export your project for a translated document.
Select the File menu in the top left corner.
Step 02:
And then select Export in the dropdown list.
Step 03:
In dropdown list selects Project Captions and Closed Captions option.
Step 04:
Choose a location to save your preferences file and name file e.g. “Captivate template captions” or with a different name as you are preferred and click Save.
Step 05:
Now you have successfully completed the exporting project into a Microsoft Word (.doc) document which contains source language.
Note: Always make a copy of the exported Microsoft word document before translating.
Step 06:
We can open the exported document in Microsoft word. The document consists of 5 columns, in that 2 important columns are Original Text Caption Data (contains source language e.g. English at present) and Updated Text Caption Data (we can enter preferred language).
Note: Do not make any changes in Slide ID, Item ID, and Slide values in the word document file when localization.
These IDs are necessary to import the document back into Adobe Captivate.
How to Importing a translated document step by step procedure?
After completing the translating of content in right side Updated Text Caption Data column.
Step 01:
Go to the File menu and from the dropdown list select the Import option.
Step 02:
From the dropdown list, select Project Captions and Closed Captions option.
Step 03:
Open a location where you have saved file and select file e.g. “Captivate template captions” and click Open.
Step 04:
You can see the process of importing document in the authoring tool.
Now we have completed the importing translated document successfully.
Below is the screenshot of the translated course:
Before:
After:
It is good to export a document in .doc format file instead of XML, which does not support font formatting and color as well.
Our Services: eLearning Localization Services, eLearning Services, Convert PPT to eLearning

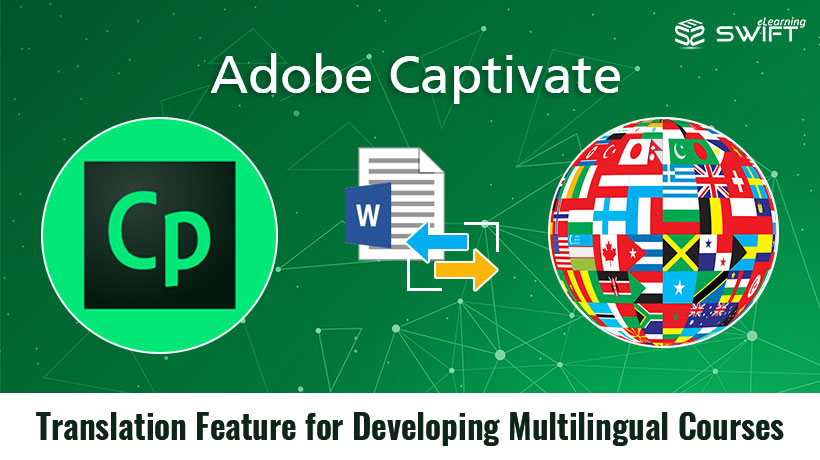

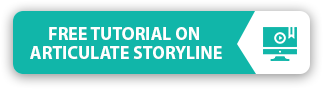
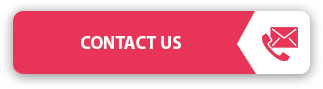
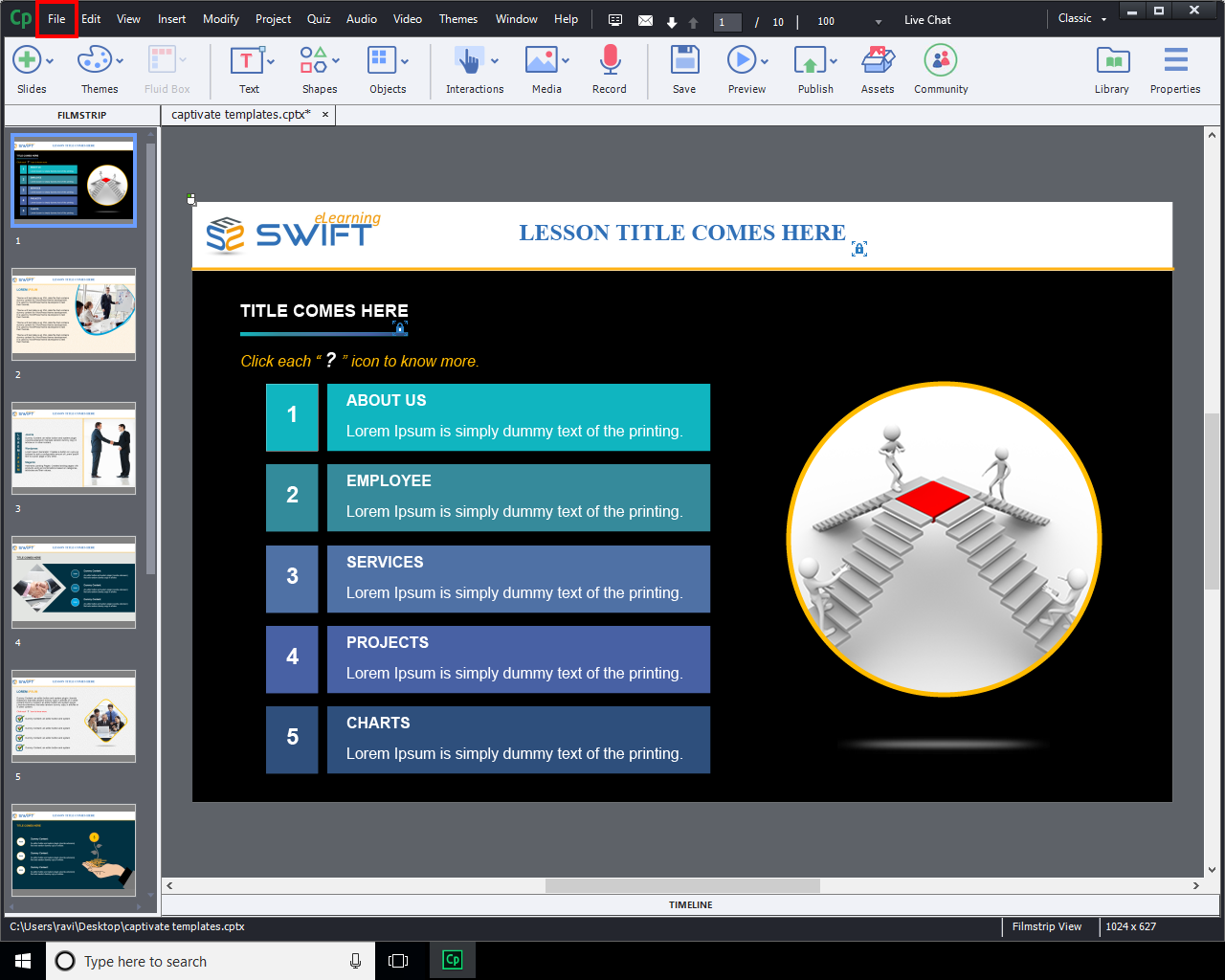
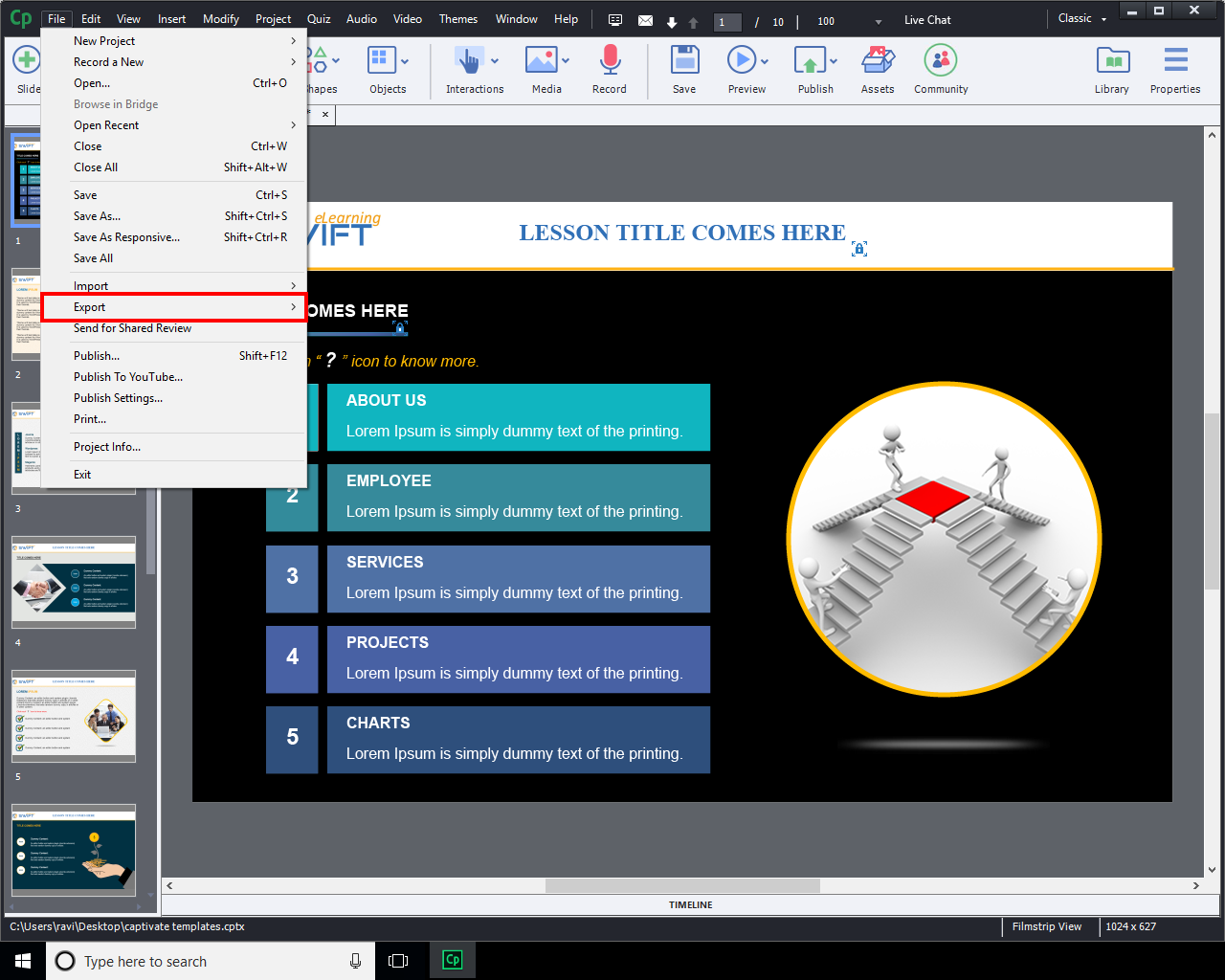
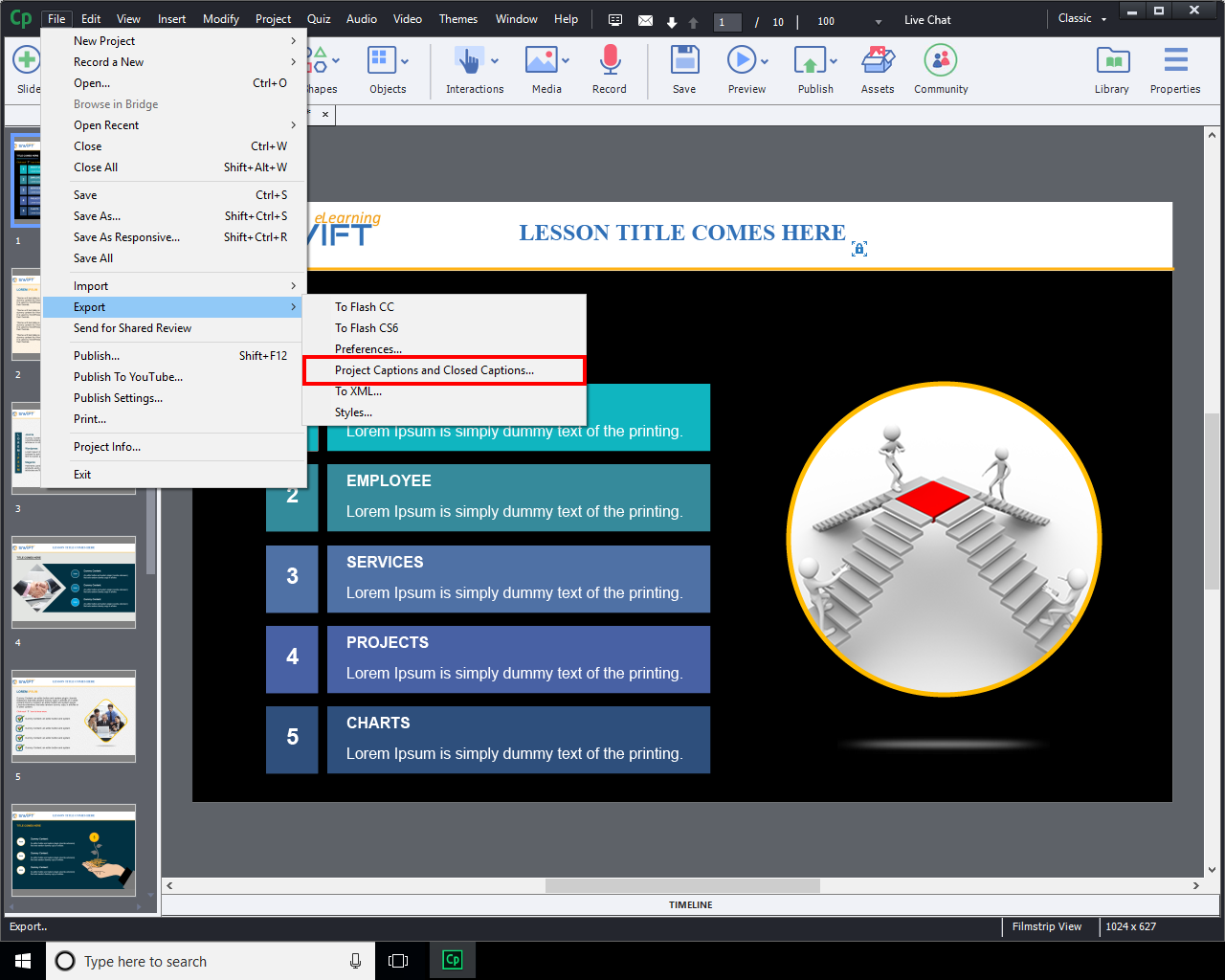
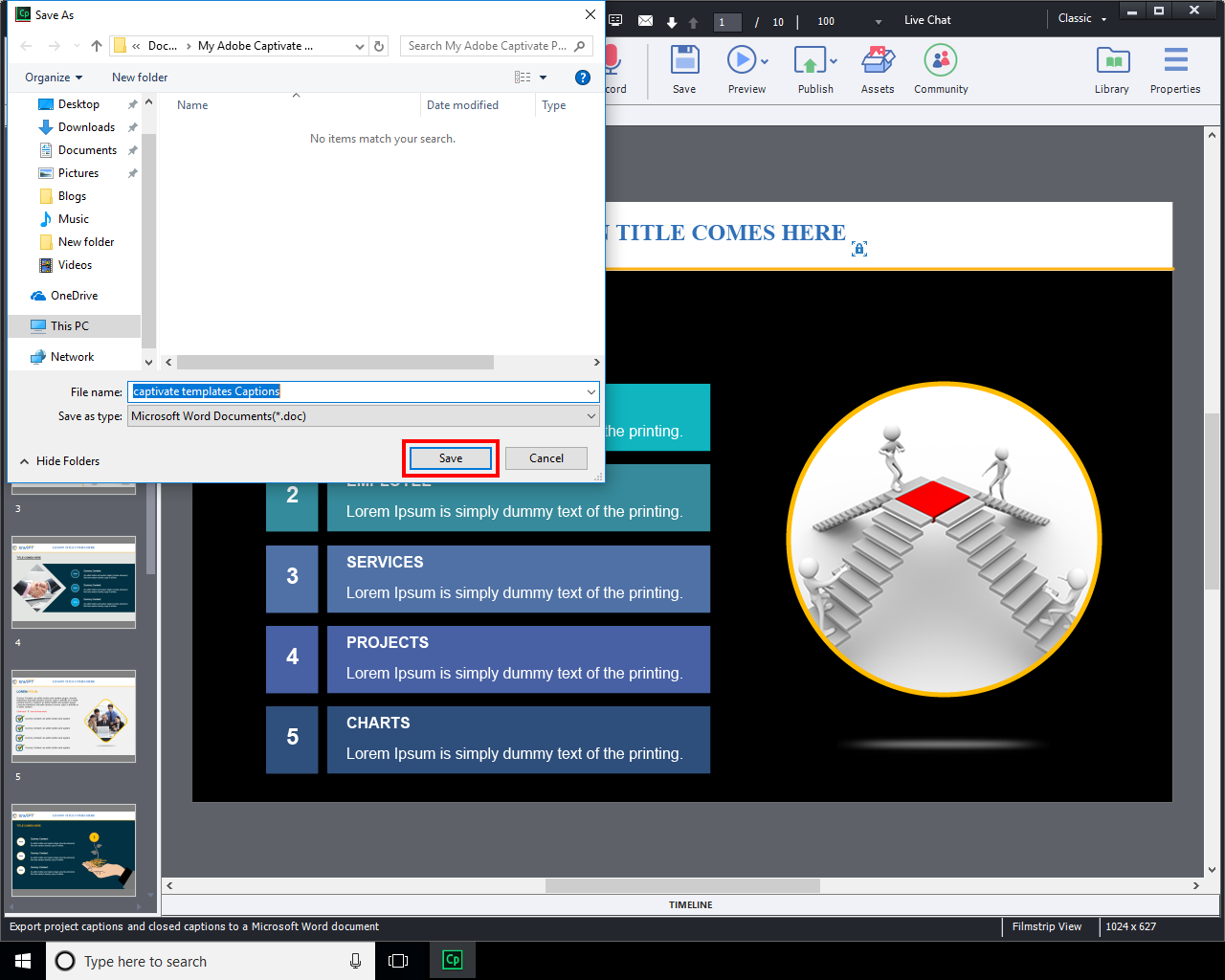
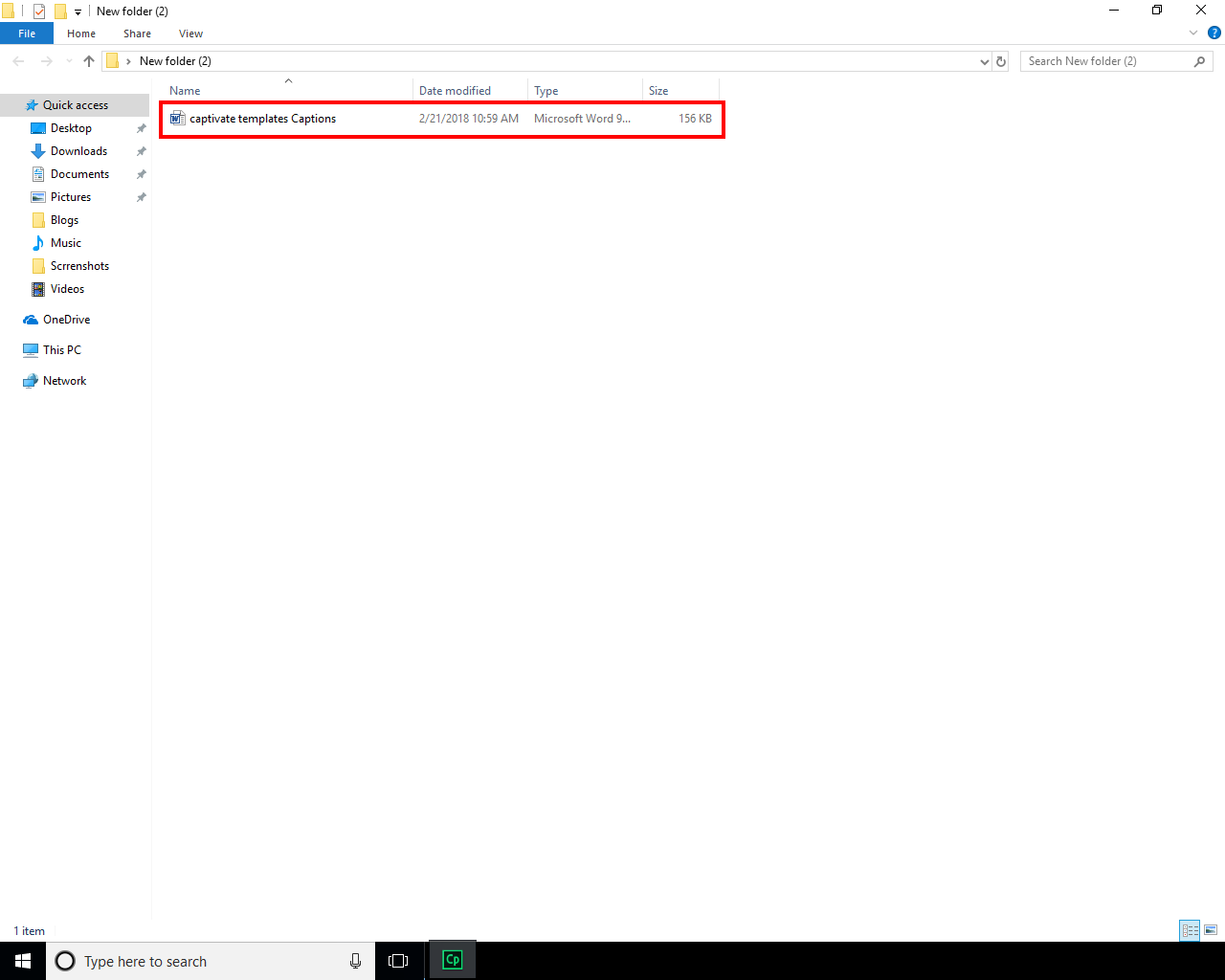
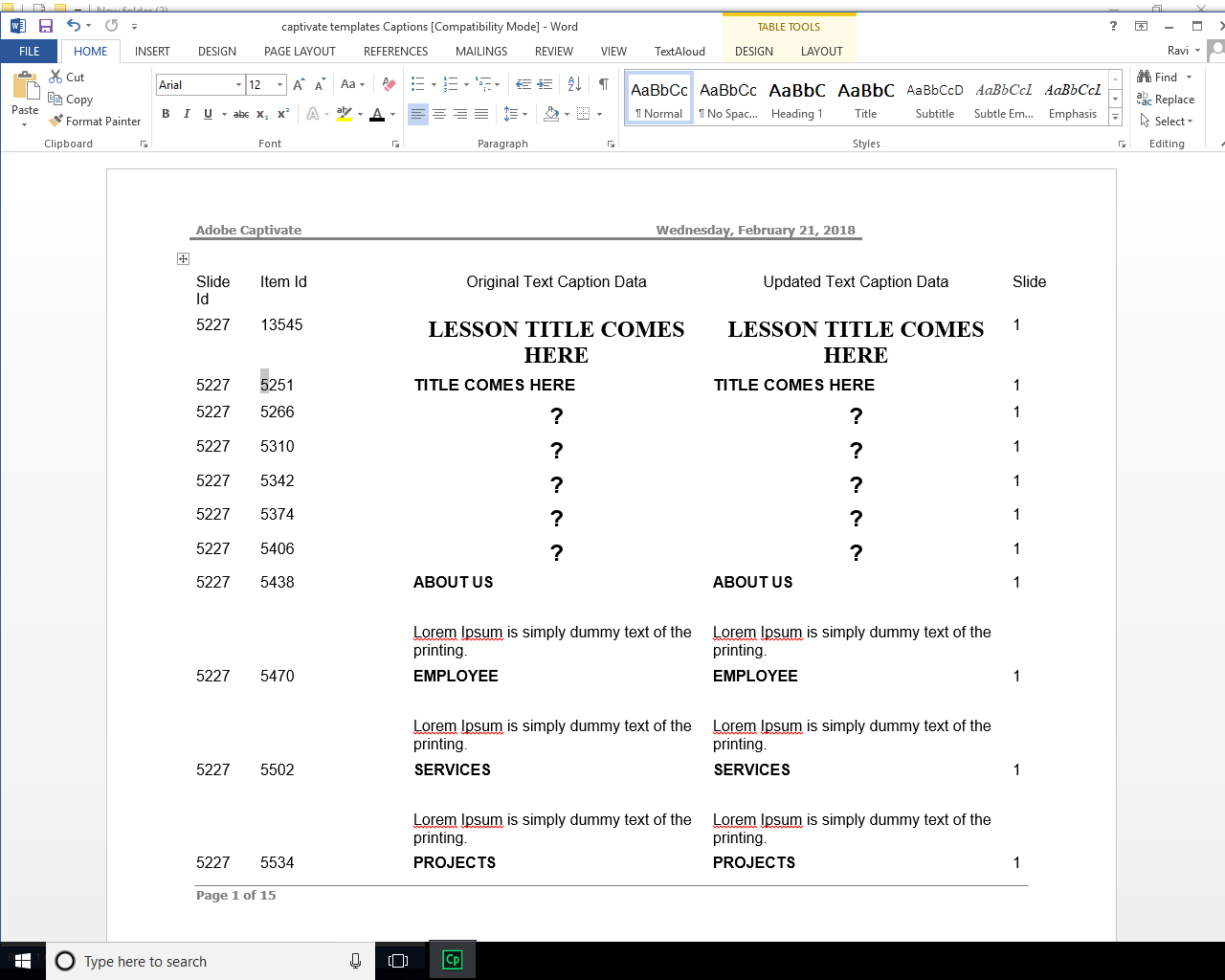
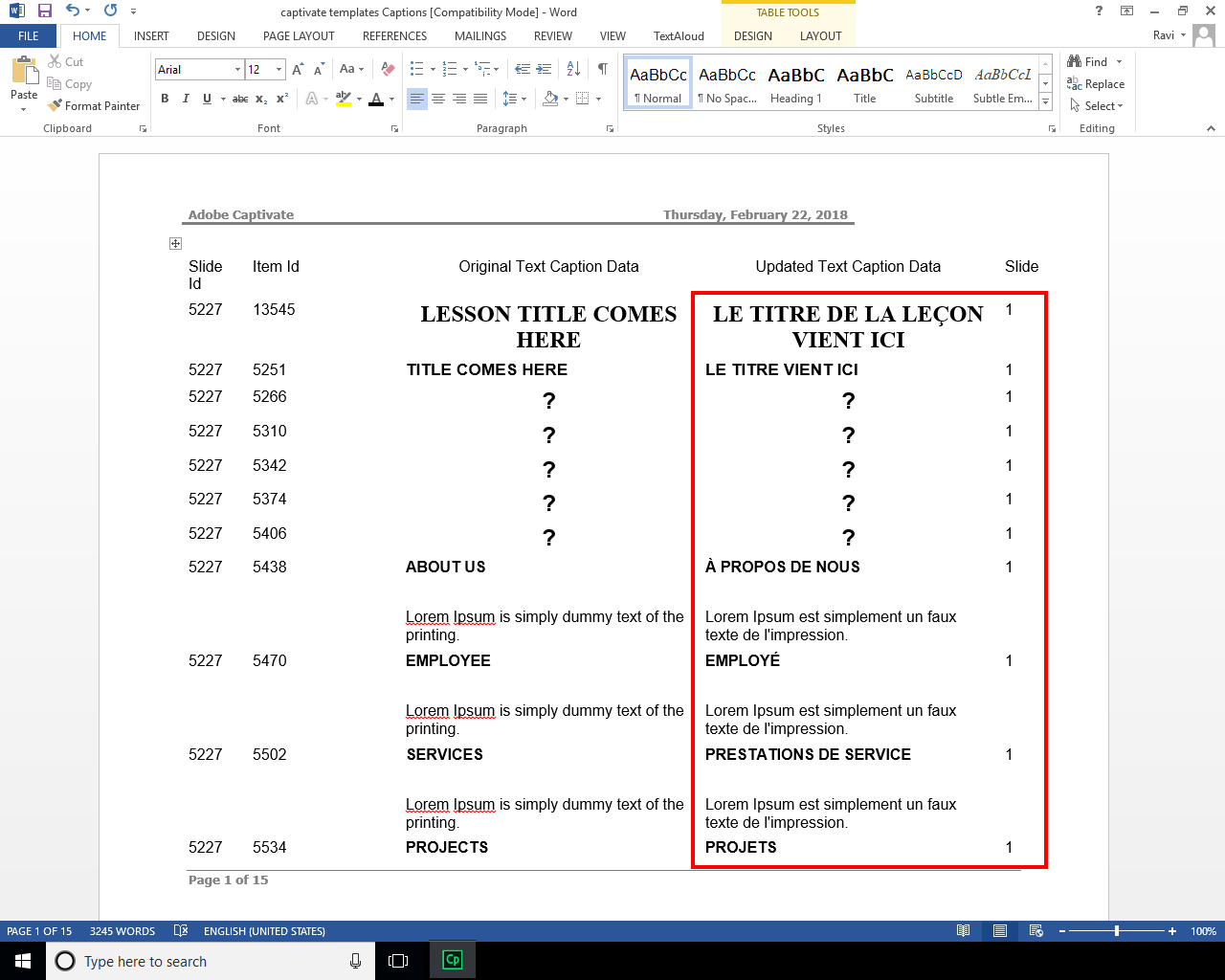
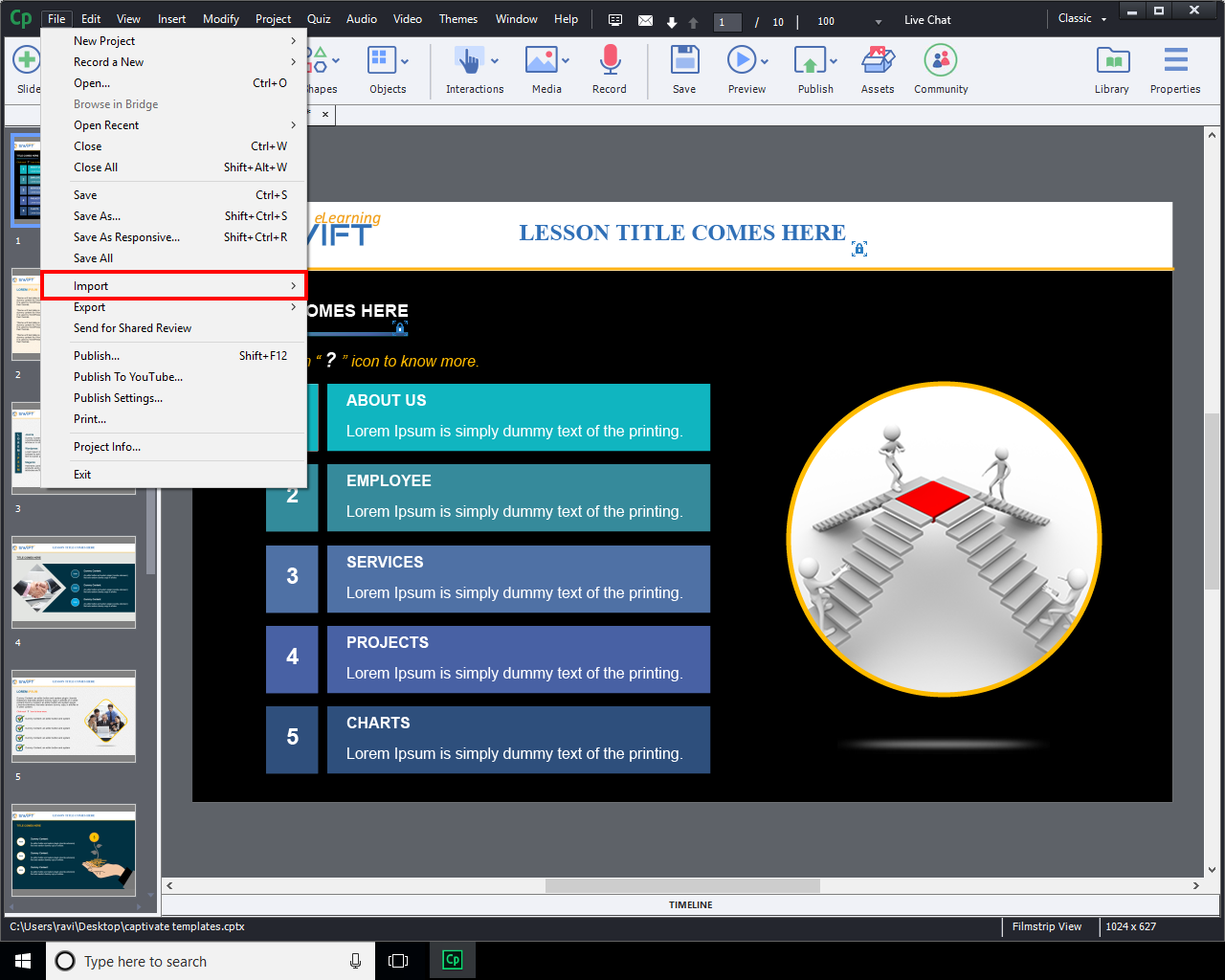
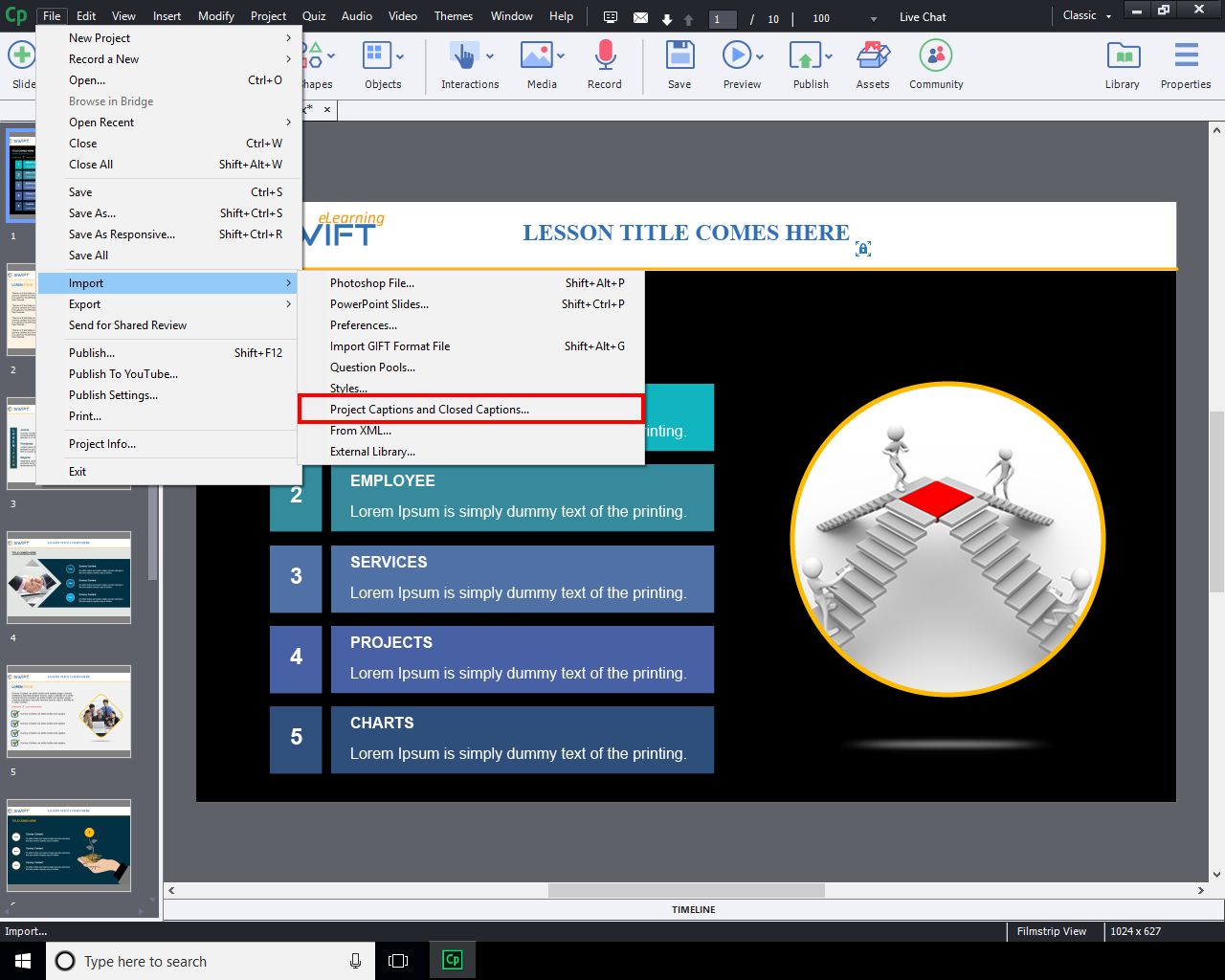
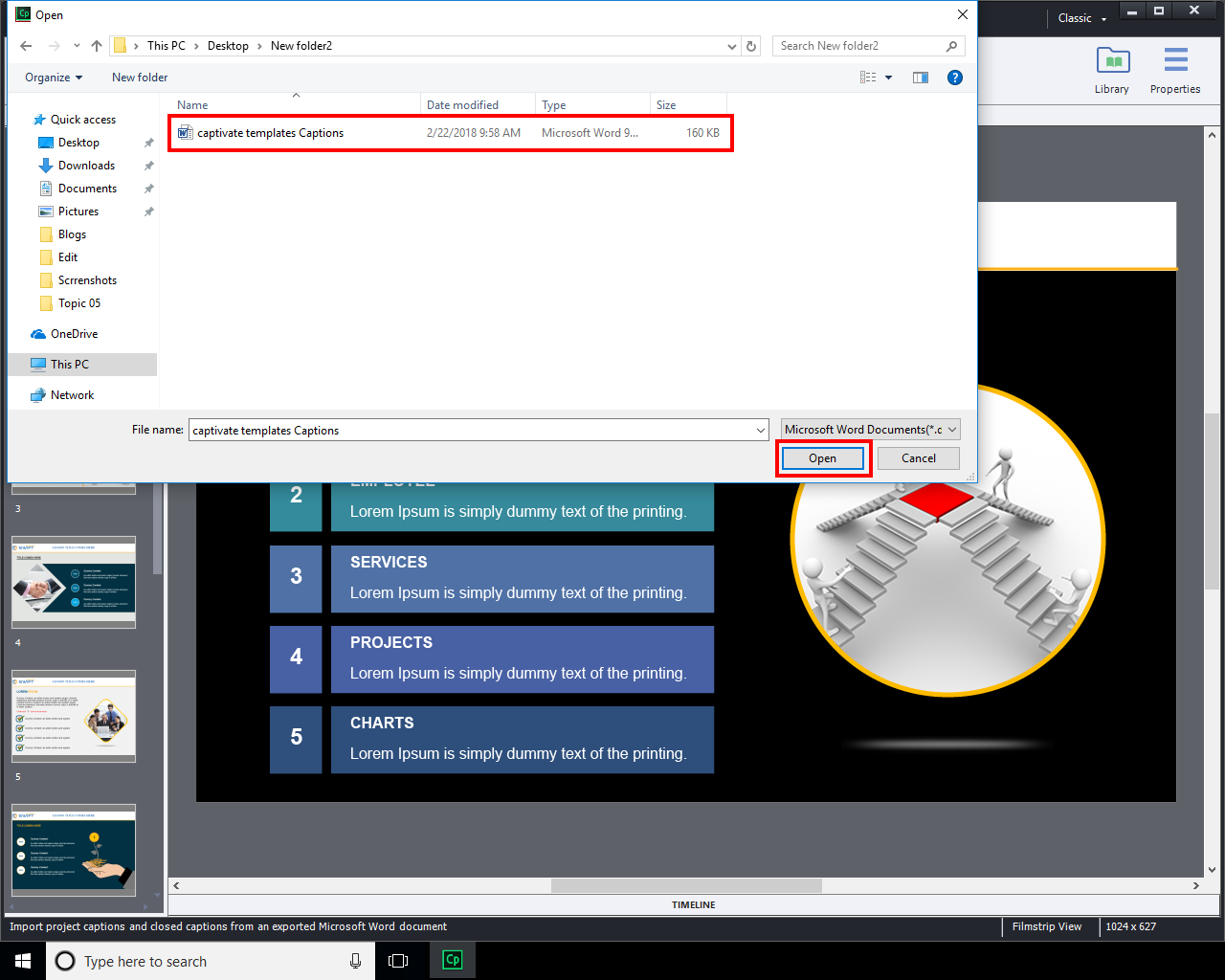
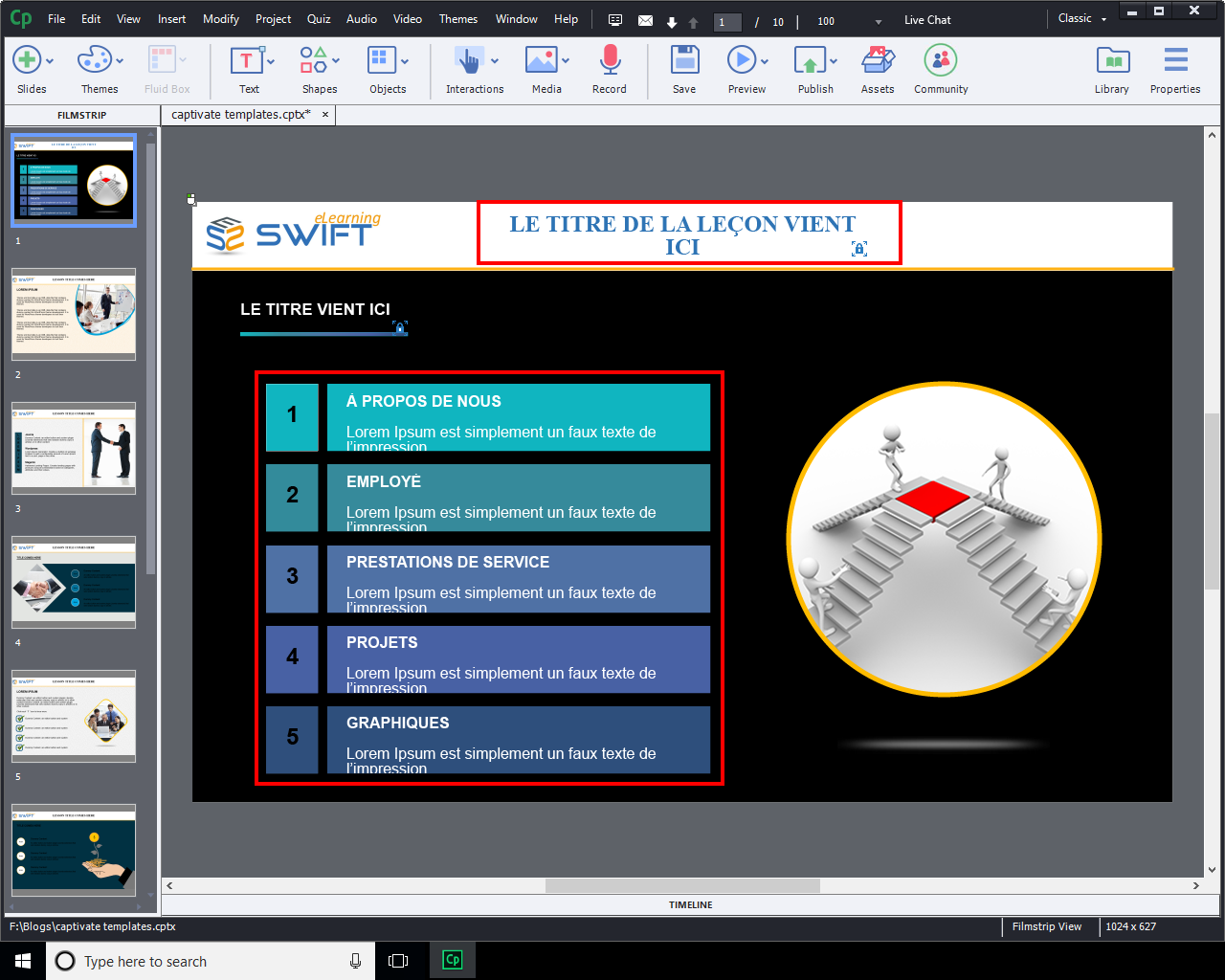
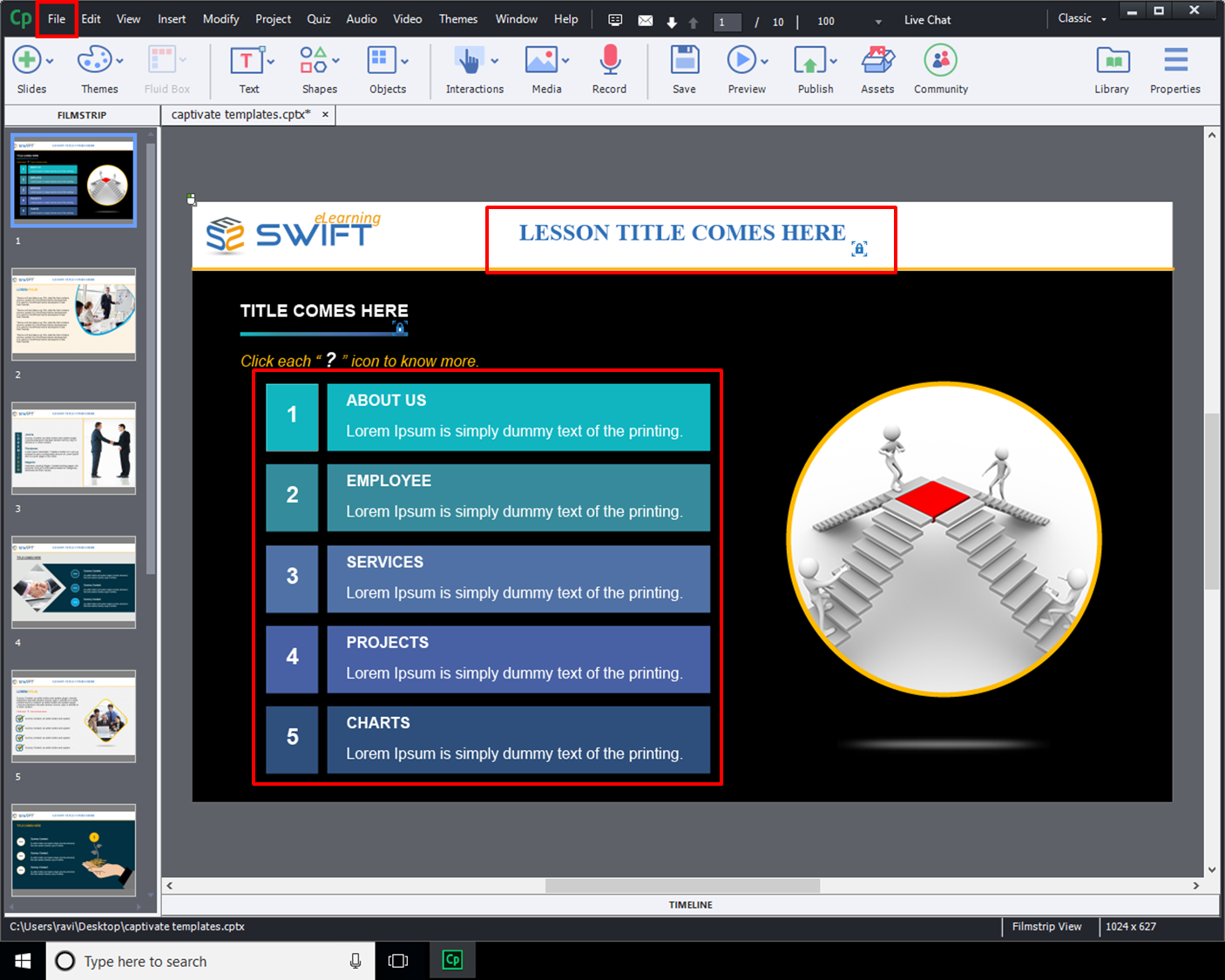
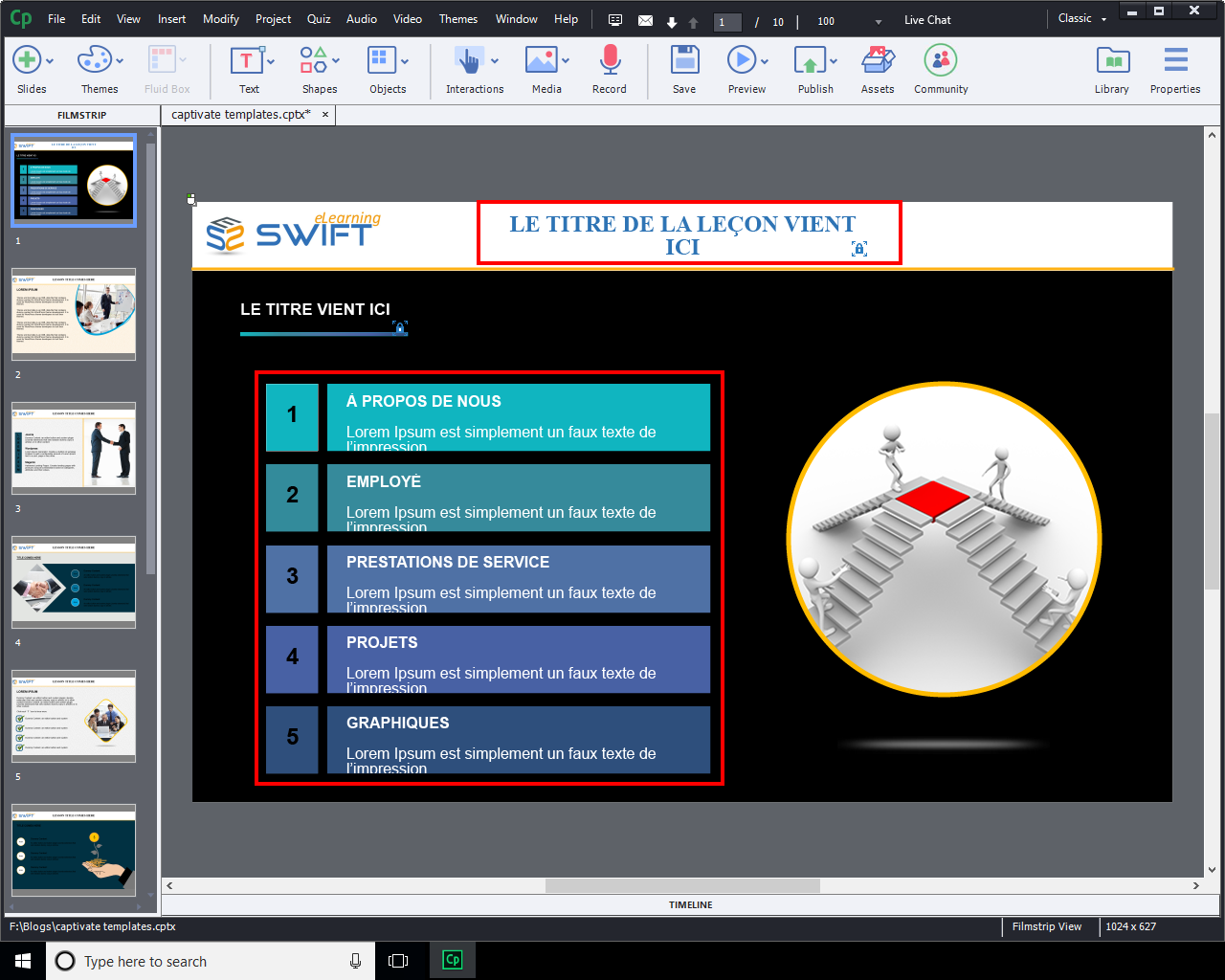
Hi, Most of my texts are actually SmartShape objects – I later found this export to .doc tool and realized this “wrong” choice (it doesn’t export SmartShape-text) . I now investigate the XML export, where all text is present.
But any test with changing part of the text in the XML results in an ‘Cannot Import XML” when trying to import… Can’t find Adobe’s help on this … Do I need to change an ID in there too or ?? I would appreciate any direction here, Cheers, Wim.